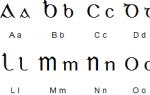Реставрация старых фотографий в Photoshop. Удаление пятен
Этот урок посвящен восстановлению старой порванной фотографии. Реставрация старых семейных фотографий это то, что вы можете сделать для своих родственников и заставить их прослезиться, ну и конечно, это услуга, на который вы можете заработать. Давайте посмотрим, как проходит типичный процесс восстановления фотографии.
Выбирая фотографию для этого урока я столкнулся с недостатком материала, который я мог бы использовать публично. Фотография, которую я использую - это семейное фото, отсканированное и присланное мне в ужасном разрешении. В итоге я решил, что именно такого рода изображение и подойдет для моего урока. Конечный результат показывает, что вы можете работать даже с плохо отсканированными изображениями и получать относительно неплохие результаты.
Конечно, из-за этого размер отпечатка может быть ограничен, однако самое важное в этом уроке - провести вас через все ступени рабочего процесса. Есть несколько важных шагов, которые вы можете просто держать в голове, однако никогда не бойтесь быть креативными, и использовать собственные решения. Вот эти шаги:
1. Сделайте копию оригинала;
2. Подгоните размер изображения и обрежьте те области, с которыми вы не будете работать;
3. Восстановите поврежденные области;
4. Избавьтесь от шума или других нежелательных паттернов;
5. Настройте свет и тень (в цветных фото вы так же должны будете заняться настройкой цвета кожи);
6. Настройте яркость и контраст;
7. Увеличьте резкость.
Первый шаг
Ну и наконец, приступим к уроку. На первом шаге я уже определился с размером и обрезал изображение. Дальше начинается процесс восстановления. С фотографиями вроде этой, я всегда начинаю с инструмента «Заплатка» (Patch) и использую его достаточно грубо и массированно. Далее я уточняю детали с помощью «Заплатки», «Лечащей кисти» (Healing tool), и «Клонирующего штампа» (Clone Stamp Tool). С этим мы разберемся поподробнее на следующем этапе.
Второй шаг
Принцип работы «Заплатки» похож на принцип работы «Выделяющего инструмента „ (Marquee Tool). Вы выделяете область вокруг той, что хотите поправить, затем кликаете по центру вашего выделения, удерживая кнопку мыши перетаскиваете выделения на другую область с похожими проблемами и отпускаете его. Убедитесь, что вы выровняли ваше выделение, перед тем как отпустить его. Давайте перейдем к следующему этапу и выравниванию соответственно.
Третий шаг
Посмотрите, как сделано выравнивание в тени портьер на фоне. Сделайте подобным образом все крупные области на изображении. Этот инструмент не всегда работает правильно, однако он сберегает время, и начинать именно с него - неплохой способ начать восстановление фотографии.
Четвертый шаг
После того, как закончите со всеми крупными областями, переключитесь на Лечащую кисть (Healing Brush Tool, на картинке ее использование отмечено красным цветом), и Клонирующую кисть. Не бойтесь экспериментировать с этими инструментами. Если вы хотите, чтобы процесс реставрации был эффективным, то было бы неплохо выжать максимум из этих трех инструментов.
Заметьте, что Точечная лечащая кисть это инструмент, который вы тоже можете использовать, и как видно из его названия, он взаимодействует с точками. Он работает простым кликом на точки, которые вы хотите удалить, и я часто использую его на фотографиях, где много точек, портящих изображение. В общем случае, процесс работы должен начинаться именно с этого инструмента, и только потом переключаться на Лечащую кисть. Однако в нашем случае в этом нет особой нужды.
Как видно на изображении ниже, я использовал Клонирующий штамп на границах изображения. Лечащая кисть и Заплатка в данном случае могут создать некоторые совершенно ненужные артефакты. Просто попробуйте, и вы поймете, о чем я. И снова, переключайтесь между инструментами, экспериментируйте до тех пор, пока не получите желаемый результат.
Тринадцатый шаг
Как только все основные части изображения на месте, я возвращаюсь к инструменту Клонирование и обрабатываю им все границы, которые нуждаются в правке. Все это я делаю на отдельном слое, слое ретушь. Чтобы лучше контролировать процесс, можно понизить прозрачность инструмента клонирования. Просто перетаскивайте область, обрабатывайте ее, и не упускайте клавиши Ctrl/Command + Z из виду.
Четырнадцатый шаг
Часто при ретуши вы используете разные слои для разных частей изображения. Если вы не хотите работать с бесчисленным количеством слоев, то просто склейте слои, когда будете готовы прекратить ретушь. Я обычно обрабатываю небольшие части на разных слоях и склеиваю их в один ретуширующий слой, но никогда не склеиваю базовые слои.
Лучше не склеивать слои, если вы не уверены, что сделали все правильно. Всегда хорошо иметь возможность вернуться назад и что-то переделать.
Пятнадцатый шаг
Восстановительные работы можно считать законченными.
Шестнадцатый шаг
Следующая вещь, которую я сделаю - это группировка слоев. Выберите все слои и нажмите Ctrl/Command + G. Теперь я создаю новый слой с помощью этой группы Ctrl/Command + Shift + Alt+E и называю его Шум. Этот слой мы будем использовать для шумоподавления. Прежде чем мы начнем это делать, хотелось бы упомянуть одну вещь, о которой я, возможно, не сказал в самом начале.
Как вы можете видеть на скриншоте, я оставил исходный файл на фоновом слое моего PSD файла и выключил его. При работе удобно хранить исходник в PSD файле и начинать с команды копировать в слой (Ctrl / Command + J). Так мы получаем изображение, с которым мы будем работать дальше.
На заметку: Когда вы зажимаете Alt и кликаете на пиктограмму глаза перед слоем, то вы включаете этот слой и выключаете все остальные. Удобно для быстрого сравнения.
Семнадцатый шаг
Теперь мы попытаемся понизить уровень шума. Борьба с шумом может вестись разными путями, но здесь я использую фильтр Уменьшить шум (Reduce Noice) из вкладки Шум (Noice). В этом уроке я немного переусердствовал с шумоподавлением, и если мне не изменяет память, то мои значения силы были 8 единиц, и что-то около 20 единиц для деталей.
Я использовал еще одну небольшую уловку - в Расширенном диалоге (Advanced Dialoge) я максимально увеличил детали и яркость синего канала. Красный канал я так же подверг обработке - усилил некоторые детали. Это позволяет сохранить первозданное изображение без слишком большого размывания. Эту технику мне подсказал Taz Tally, и она так же хороша, чтобы удалять дефекты сканирования или любые другие дефекты.
Перевод: © Lilis, Obscurantism, Владимир Котельников, Ready.
Реставрация фотографий в фотошопе не так уж сложна, как может показаться некоторым. Конечно, для обработки очень старых фотографий требуется не только умение пользоваться фото редактором, но и некоторые художественные навыки. Но для того, чтобы удалить пятнышко с фотографии не нужно знать досконально Photoshop или быть профессиональным художником.
Любые фотографии с течением времени портятся. Пролежав десяток лет фотоснимок начинает терять насыщенность, желтеть или даже трескаться. К счастью, современные фото редакторы, такие как Photoshop, позволяют восстанавливать фотографию почти такой, какой она была прежде, а может даже и еще лучше.
На примере данного портрета девушки, я покажу, как удалить основные дефекты фотографии.
Если скан вашего снимка лежит не ровно, лучше поправить это в самом начале. Возьмите инструмент "Линейка" и проведите линию по краю фотографии. Затем, нажмите - Изображение/Вращение изображения/Произвольно... ничего не меняя нажмите ОК.

Теперь, отрежем лишний фон на фотографии. Возьмите инструмент "Кадрирование". Если на каком-то углу фона вообще нет, не нужно его обрезать, потом дорисуем на этапе реставрации фотографий.

Чтобы контролировать все изменения на фотографии и иметь возможность вернуться к исходнику, создайте дубликат слоя.
В моем случае, фотография должна быть черно-белая, поэтому, я удалил информацию о цвете (CTRL+SHIFT+U), чтобы убрать желтизну. Если у вас фотография цветная, делать этого не нужно.
Иногда, на участках с одинаковым цветом, можно работать обычной кистью. Например, для удаления царапин на фоне, я использовал мягкую кисть соответствующего цвета.

Но даже фон, отличается сверху и снизу по тону. Поэтому нужно брать образец цвета, как можно ближе к рисуемому.
Реставрация "Штампом" и "Восстанавливающей кистью"
Для удаления царапин на лице подойдет инструмент "Штамп". Удерживая клавишу ALT нужно показать откуда брать образец тона, а затем, зарисовать кистью сам дефект.

Размер кисти должен быть таким же, как и размер царапины. В зависимости от сложности дефекта, используйте разную прозрачность и размеры кисти.

Даже на стыке двух пятен инструмент "Штамп" прекрасно выполняет свою работу, не оставляя от царапины следа и не искажая фон под ней.

Инструмент "Точечная восстанавливающая кисть" автоматически распознает дефект и закрашивает его фоном, лежащим вокруг. Для удаления царапин на волосах, можно использовать именно его.

Коррекция тона фотографии
Со временем фотография выцветает, поэтому, нужно немного отрегулировать тон фотографии. Откройте панель "Уровни" (CTRL+L) и выставьте ползунки как на снимке ниже:

Видео урок: Реставрация фотографий
В следующем видео уроке вы сможете увидеть как на примере данной фотографии удалить трещины, откорректировать тон и добавить резкости:
Вот результат:

(Visited 4 225 times, 2 visits today)
Удаление водяных знаков с фото в Photoshop, Microsoft Word, PDF.
Напечатанные фотографии - это хрупкие напоминания о важных моментах и событиях прошлого. Часто старые снимки имеются в единственном экземпляре, поэтому повреждения на фотографии могут сильно опечалить владельца. На бумагу годами воздействует влага, вода, солнечный свет и пыль. Иногда при неправильном хранении даже новые снимки могут прийти в ненадлежащий вид. Узнайте основные способы восстановить фотографии, научитесь выполнять такие действия дома и начните правильно хранить снимки, чтобы сохранить память для грядущих поколений.
Шаги
Цифровое восстановление незначительных повреждений
- Откройте новую вкладку с фотографией по всему размеру окна, чтобы видеть изменения.
-
Восстановите надрывы и недостающие фрагменты. Если на фото имеются надрывы, порезы или недостающие фрагменты, то используйте инструмент «Штамп», чтобы воссоздать части снимка и поврежденные участки. Выберите инструмент и укажите часть фото, на которой нужно скопировать или использовать информацию по щелчку мышки. Переместите курсор на участок, который нужно восстановить с помощью скопированного материала.
Напечатайте изображение. После восстановления напечатайте фото при помощи струйного или специального фотопринтера на глянцевой фотобумаге.
Зафиксируйте надрывы клейкой лентой, которая не содержит кислоты. Зафиксируйте надрыв или восстановите порванную фотографию с помощью клейкой ленты без кислоты. Обычный скотч или клейкая лента содержат кислотный клеящий состав, который со временем может повредить фото. Купите архивную клейкую ленту или скотч с акриловым клеящим составном в отделе канцтоваров или специализированном магазине. Отрежьте небольшие полоски ленты и зафиксируйте надрывы с обратной стороны снимка.
Используйте ленту для заплаток. Порванную фотографию можно восстановить с помощью ленты из бумаги и клея, не содержащих кислоты. Лента для заплаток продается в магазинах товаров для творчества или магазинах канцелярских принадлежностей. Нанесите небольшое количество клея на полоску бумаги и прижмите в месте надрыва с обратной стороны фотографии. Соберите весь лишний клей ватной палочкой. Оставьте фотографию высохнуть на полотенце лицевой стороной вниз и придавите небольшой книгой, чтобы края не деформировались.
-
Создайте камеру увлажнения для фотографий с деформированными краями. Если старые фото завернулись или деформировались по краям, то решить проблему поможет самодельная камера увлажнения. Камера позволит насытить пересохшую хрупкую фотографию влагой, чтобы бумага по краям разжалась и распрямилась.
- Наберите в пластмассовый контейнер для хранения воду комнатной температуры высотой 5–7 сантиметров. Установите в емкость проволочную решетку и убедитесь, что верхняя часть не ушла под воду. Положите фотографию на верхнюю часть решетки и накройте камеру крышкой. Оставьте на несколько часов. Периодически осматривайте фотографию и вытирайте капли воды на бумаге. Когда края распрямятся, уберите фотографию и оставьте сохнуть на полотенце лицевой стороной вверх. Накройте снимок промокательной бумагой или пергаментом и придавите книгой.
Используйте правильное оборудование. Для восстановления фотографий дома вам потребуется качественный сканер и программа для редактирования изображений для вашего компьютера. Так, можно приобрести фоторедактор вроде Photoshop и сканер, который позволяет сканировать фото в высоком разрешении, которое измеряется в количестве точек на квадратный дюйм. Чем выше разрешение, тем более детализированным будет отсканированное изображение. В большинстве случаев рекомендуется разрешение 300 точек на дюйм.
Отсканируйте фотографию. Бережно поместите фотографию в сканер и выберите сканирование в высоком разрешении, чтобы запечатлеть все детали снимка. Впоследствии сохраните готовое изображение в формате TIFF вместо JPEG. Формат TIFF увеличит размер файла, но обеспечит высокую детализацию и качество снимка. Сохраните изображение и откройте его в фоторедакторе.
Кадрируйте изображение. Используйте соответствующий инструмент, чтобы удалить признаки повреждений по краям фотографии. Края старых фотографий часто деформируются при высокой влажности или контакте с водой. Если повреждения расположены по периметру фотографии, то кадрирование поможет быстро решить проблему.
Удалите царапины и следы пыли. Фильтр «Пыль и царапины» либо инструмент «Точечная восстанавливающая кисть» в Photoshop или похожие инструменты в других фоторедакторах значительно упрощают процесс устранения недостатков. Увеличьте масштаб изображения и курсором мышки удалите следы повреждений. Не торопитесь и периодически уменьшайте масштаб, чтобы контролировать результат. Фильтр также удалит некоторые детали, поэтому не переусердствуйте с такой функцией.
Сегодня мы рассмотрим с вами одну из самых интересных тем в обработке фотографий с Photoshop - ретуширование фотографий. Ретушь вообще очень увлекательное занятие. Чертовски интересно и приятно, когда, казалось бы, из совершенно негодной, испорченной фотографии получается нечто реальное и осязаемое, проявляется прошлая эпоха, люди и судьбы.
Как раз недавно один из моих знакомых попросил восстановить найденную им старую семейную фотографию почти столетней давности. Состояние ее, сами понимаете, было весьма далеко от совершенства. Лишний раз приходится убеждаться в преимуществе цифры перед пленкой, хотя бы в плане сохранности фотоматериалов...
Итак, начнем ретуширование фото . Первым делом нужно отсканировать нашу «старушку». Как правило, почти все старые фотографии имеют на своем теле «шрамы» - изломы, отсутствие фрагментов (например, потерянные уголки при вырывании из альбомов), просто выцветание и многое другое. Данная работа обладала всеми вышеперечисленными «достоинствами». Отсканирована фотография при разрешении 600 dpi. В принципе для подобных работ при печати вполне достаточно и 300 dpi, но для ретуширования желательно иметь большее разрешение, для уменьшения искажений. Выходной файл формата TIFF и весьма желательно 12 или 16 бит. Контраст при сканировании нужно уменьшить, потом, в процессе обработки фотографии, мы его восстановим. Сканировать желательно в режиме RGB, даже если фотография черно-белая. Затем выбрать из трех каналов один с наименьшими повреждениями, удалив остальные. Как правило, самый шумный канал обычно синий. Тем самым мы получаем исходное монохромное изображение. Поскольку размер файла при монохромном снимке существенно меньше, это значительно ускоряет его обработку. Я выделяю два метода подхода к ретушированию сложных фотографий.

Вначале мы делаем наиболее простые операции, постепенно переходя к самым проблемным участкам. При этом (особенно если вы занимаетесь этим редко, от случая к случаю) вы на простых операциях «набиваете руку», подходя к сложным участкам уже с большим опытом. И по мере хода простой ретуши, фотография начинает улучшаться на глазах, что весьма сильно вдохновляет на дальнейший труд. Или же начинаем с самого трудного (больше подходит для весьма опытных пользователей), оставляя мелочь «на потом».

Остановимся на первом варианте р етуширования фото . Попробуем составить для себя некий примерный план работы по ретушированию, чтобы не бегать по фотографии из угла в угол в поисках дефектов. Поскольку кадрировать нашу работу дальше уже некуда, необходимо восстановить кромки нашего холста, устранить заломы и крупные царапины, попытаться восстановить «оторванную» ногу у мужчины, ретушь лица женщины (самое сложное), подчистить оставшуюся мелочь, также необходима общая коррекция экспозиции и окончательное тонирование.

Конечно, для восстановления кромок холста можно воспользоваться разными методами обработки фотографий. В данном случае я сделал следующее. Как вы помните, мы отсканировали фотографию с весьма низким контрастом, сейчас это будет очень кстати. Внутренняя крышка сканера имеет, как правило, черную подложку. Если этого нет, то накройте фотографию черным листом бумаги и, по возможности, прижмите ее плотнее к стеклу, для выравнивания заломов.
Теперь уровень черного на вашей работе будет при сканировании соответствовать именно подложке сканера, как это видно на фотографии выше. Делаем копию слоя (Ctrl+J), затем правой кнопкой мыши (пера) выбираем Color Range (цветовой диапазон) и выделяем наш черный контур, где не было фотографии. При этом ползунком Fuzziness определяем диапазон выделения. Затем, выбрав рисующий инструмент, например кисть, клавишей B, нажав клавишу Alt, выбираем пипеткой на самой картине тон рисующего инструмента. Сначала выберем тон в области пола (более светлый) и закрасим им выделенную черную область напротив пола. Затем выбираем средний тон для остальной кромки (более темный) и закрашиваем остальную выделенную черную область. Для чего нужна такая сложность - для корректной работы нашего чудо инструмента Patch (заплатка).


Выбираем инструмент клавишей J. Данная функция содержит в себе три инструмента: Patch, Healing Brush и Replace Color, которые переключаются между собой клавишами Shift+J. Чем так хорош этот инструмент обработки фотографий. Он позволяет заменить фактуру выделенного участка при сохранении его яркостной и цветовой составляющих. Покажу это на примере увеличенного фрагмента пола около ноги женщины.
Выделим пером участок, который мы собираемся «лечить», это будет кромка фотографии, которую мы закрасили тоном, взятым за образец с пограничной области картинки. Главное - не торопиться, следуя правилу - лучше меньше да лучше. Поскольку нам требуется восстановить фактуру пола, то сдвигаем выделенную область пером в ту зону, откуда будем брать образец фактуры, наблюдая за выравниванием образца по отношению к выбранному участку (в данном случае по щели между досками). После выравнивания поднимаем перо (отпускаем левую кнопку мышки). Результат поразительный - никаких следов сшивки фрагментов. Подобным образом обрабатываем весь участок. Надо добавить, что инструмент имеет несколько режимов работы. Source (источник) - в этом режиме мы выделяем область, которую лечим. Destination (цель) - в этом режиме мы выделяем область, которой лечим (образец фактуры). При установке флажка Transpa-rent (прозрачность) образец фактуры влияет на прозрачность заменяемого фрагмента (применяется довольно редко). Наиболее оптимальным и удобным я считаю режим Source.


Показанный ниже результат обработки фотографии получен за восемь шагов. Если бы мы не выровняли нашу недостающую кромку фотографии предыдущими операциями выделения и закраски по тону с самой фотографией, то яркость заменяемого фрагмента менялась бы от основного к черному. То есть наша фотография имела бы размытую черную окантовку, что недопустимо. Чем точнее вы подберете тон на недостающих кромках, тем лучше будет конечный результат. Для возврата к некоторым «судьбоносным» этапам ретуширования настоятельно рекомендую создавать Snapshot этих этапов. После этого можно спокойно очистить палитру History (история) для высвобождения оперативной памяти, если у вас ее недостаточно.


Подобным образом работаем со всей кромкой. Работа кропотливая, но результат того стоит! Заломы и крупные царапины устраняются точно так же, с помощью инструмента Patch и Stamp. Мелкие точки и царапинки проще и быстрее удалять при помощи инструмента Healing Brush (заживляющая кисть). Работа инструмента абсолютно аналогична предыдущему и очень похожа на работу инструмента Stamp (штамп), хорошо вам знакомого. Только с той разницей, что Healing Brush берет с образца только фактуру, а яркость и цвет с «ремонтируемого» участка. Следует учитывать некоторые особенности его применения. Инструменты Patch и Healing Brush имеют некоторое размытие границ относительно контура выделения, поэтому их нельзя применять на границах резких яркостных переходов - результат обработки фотографии будет не очень удачным.
Так попытки удалить «в лоб» повреждения около головы женщины при помощи Patch приводят к размытию границ и нарушению равномерности тона заменяемого фрагмента. Для предотвращения подобных результатов при обработке фотографий на проблемных участках резких тональных переходов можно применить сначала инструмент Stamp с регулируемой жесткостью границ (для более точного наложения). Его используют для отделения (расширения) границ переходов, если заменяемый фрагмент достаточно большой. Если фрагмент маленький, то можно просто его закрасить инструментом Stamp, а после применить Patch по этому же месту для выравнивания.


Как видите, результат р
етуширования фото
совсем другой. Если вы четко поймете принцип работы данных инструментов, то успех вам обеспечен!
Следующим этапом обработки фотографии «делаем» мужчине недостающую ногу (ах, если бы так можно было в жизни...). Перед этой ответственной операцией нужно выправить фон на месте недостающей ноги, потом это будет сделать сложнее. Делаем это так же инструментом Patch. Теперь выделяем его правую ногу почти до колена (несколько выше, чем недостающая часть и с припуском по периметру). Далее выполняем команду Feather (растушевка) с радиусом примерно 10 пикс. Копируем Ctrl+C и вставляем на новый слой Ctrl+V. Удерживая клавишу Ctrl (или, что удобнее, нижнюю кнопку нашего чудесного пера Wacom), перетаскиваем новую ногу на свое место, отразив ее по горизонтали, чтобы она стала левой! Далее уровнями (но не прозрачностью слоя) настраиваем яркость и контраст ноги так, что-бы место перехода стало незаметным. Получилось вот так.
Далее ластиком, с прозрачностью 50%, легкими движениями пера, стираем наш припуск по контуру новой ноги до фона и в местах складок на брюках. Можете почувствовать себя волшебником.
Теперь беремся за самое трудное и тонкое дело в обработке фотографии - реставрация лица женщины. Здесь все несколько сложнее, но не безнадежно. Самое сложное - это восстановить глаза и область носа. Лоб мы сделаем потом привычными инструментами. Можно попытаться «просто» нарисовать глаза, но художник из меня явно никакой, так что не будем и пробовать. Можно только дорисовать мелкие детали, но не более. Остается позаимствовать глаза в другом месте, как бы кощунственно это ни звучало.
Внимательно изучив всех персонажей фотографии я нашел, что у ее дочери глаза, в принципе, очень похожи. Значит, дочь у нас будет «донором». Включаем лассо клавишей L, выделаем область глаз и носа на лице дочери (опять с небольшим припуском), делаем растушевку около 10 пикс, копируем, вставляем на новый слой и перетаскиваем фрагмент к новому месту. Для начала нужно сравнить расстояние между глазами с оригиналом. Естественно, что у ребенка оно несколько меньше. Поэтому трансформируем фрагмент до нужного размера. Для точности включим сетку (Ctrl+«). Затем ставим глаза на место.
Останется слегка поработать ластиком над бровями и с глазами можно считать покончено. Самая, казалось бы, сложная операция в обработке фотографии далась нам достаточно легко. Естественно, что в случае отсутствия «донора» на исходном снимке, можно воспользоваться другой подходящей фотографией. Все во власти вашей фантазии, главное - это не пасовать перед трудностями. Дальше действуем по старому сценарию: «без шума, без пыли...», то есть, устраняем оставшиеся мелкие несущественные дефекты.

После того как мы устранили все (ну или почти все) дефекты изображения, нам нужно привести его в хороший вид: поднять контраст, тонировать.
Для начала приведем его гистограмму в норму с помощью корректирующего слоя Levels (уровни). Для того, чтобы произвести тонирование (если это нужно), то изображение необходимо перевести в режим RGB. После этого в корректирующем слое Hue/Saturation проводим тонирование. Прозрачностью этого слоя можно варьировать, изменяя силу тонирования. Более подробно к вопросу тонирования мы обратимся в одном из следующих номеров журнала.

На результат, который вы видите ниже, было потрачено примерно два часа рабочего времени. Скажу сразу, что мой знакомый был очень доволен полученным результатом!.. и принес еще кучу старых фотографий.
В заключение хочу сказать: относитесь как можно бережнее к чертам прошлого. Старайтесь, по возможности привносить меньше нового в старые фотографии, иначе получится «новодел». Мы сейчас умышленно рассмотрели довольно сложную ситуацию, когда пришлось восстанавливать недостающие элементы. Но, тем самым мы лишь лишний раз изучили возможности инструментов Photoshop в обработке фотографий. Перед тем как браться за подобную работу, особенно если вы это делаете не для себя, обязательно обсудите с заказчиком возможные последствия такой глубокой реставрации. Иногда некоторые моменты лучше оставить как есть, нежели исказить или добавить от себя - ведь это история!
На прошлой неделе моя бабушка спросила смогу ли я восстановить старую, испорченную фотографию моего отца, сделанную в детстве. Я сказал, что попробую, но ничего не обещаю. Я знал, что возможно уровень повреждений на фотографии будет выше моих знаний, или технологий которыми я располагаю. После того, как я получил фотографию по почте, мои худшие ожидания оправдались; это оказалась задача не из легких.
Как вы видите, фотография повреждена на столько сильно, что большой участок лица отсутствует. Обычно такое происходит, когда влажная фотография высыхает и прилипает к другой фотографии. Я составил список советов для разделения склеившихся фотографий:
- Внимательно следите за теми фотографиями, негативов которых у Вас нет. Как только фотография намокла или заплесневела, спасти её будет практически невозможно.
- Прикасайтесь к влажным или склеившимся фотографиям аккуратно, их поверхность может быть очень хрупкой. Старайтесь не прикасаться к поверхности изображения.
- Если Вы видите, что состояние старых фотографий начинает портиться, лучше их переделать, пока есть возможность. Делайте новые фотографии из старых после впитывания влаги (про впитывание влаги написано ниже).
- Максимально бережно вынимайте фотографии из матовых, стеклянных или пластиковых рамок, не причиняя особого вреда. Также если приклеенная фотография в нормальном состояние, ее можно отсканировать с рамкой, и отправить цифровую копию на восстановление.
- Если у Вас есть склеившиеся фотографии, их можно разделить в теплой воде, если вода становится грязной, ее нужно сменить. Вам потребуется около часа, чтобы их ослабить.
- Влажные фотографии можно промыть в чистой воде, если есть такая необходимость, и запечатать в пластиковый контейнер или пластиковый пакет с замком.
- Хорошим способом для сохранности фотографий является вощеная бумага, помещенная между фотографиями.
- Если у Вас есть морозилка, заморозьте фотографии. Позже они могут быть разморожены, отделены и высушены.
- Если у Вас нет доступа к морозилке или холодильнику, ополосните влажные фотографии в чистой воде и высушите, положив их лицом вверх, на чистой поверхности, такой как стол или полотенце.
- Можно уменьшить рост плесни на фотографии, если хранить ее в сухом и проветриваемом месте. Откройте окна, включите вентиляторы, кондиционеры и влага отделители.
- Не сушите фотографии под прямыми солнечными лучами.
- Чтобы фотографии не скручивались, можно добавить грузило по углам фотографии.

Если же фотография уже повреждена, и Вам необходимо ее исправить, вот несколько подсказок и методов, которыми я пользовался. Помните, что даже если у Вас художественный взгляд и Вы знаете, как будут выглядеть недостающие части лица, всегда работайте с копией, а нес оригиналом.
Что Вам понадобится
- Хороший сканер. Если же его у Вас нет, отсканируйте фотографию в любом другом месте.
- Любая версия Photoshop
- Это не обязательно, но я использовал плагин для Photoshop, который называется Alien Skin Exposure
Шаг первый: Сканирование
Убедитесь, что сканируете фотографию на максимально допустимом разрешении. Я рекомендую как минимум на 300dpi. Большое разрешение требуется по причине того, что Вы в процессе работы, будете использовать другие части изображения, а при низком разрешение, могут получиться неожиданные результаты (не забывайте, что разрешение у пленки намного больше, и у Вас будут потери в пикселах. В небольших изображениях, потеря в пикселах не заметна).
Убедитесь, что Вы удалили со снимков пыль и отпечатки пальцев. Пыль нужно удалить до сканирования, при помощи сжатого воздуха, мягкой кисти, или при помощи очищающей ткани оптического качества.
Шаг второй: Цветокоррекция
В Photoshop существует множество способов цветокоррекции. Я чаще всего использую Threshold, который можно создать при помощи дополнительного слоя.

- Для этого создайте дублирующий слой с фотографией, выделите весь документ (Ctrl+A), скопируйте (Ctrl+C) и вставьте (Ctrl+V), потом нажмите на маленький значок ин-ян в нижней части панели слоев и выберите Threshold. Откроется окно Threshold и все станет черно-белым.
- Переместите слайдер до конца влево и медленно возвращайте на место. Первые черные пикселы, проявившиеся на изображение являются самыми темными участками фотографии. Как только увидите их, нажмите ОК.
- Увеличьте эти пикселы, выберите Color Sampler Tool (I), и поместите в центр этих черных пикселов маркер.
- После того как Вы установили маркер, вы можете избавиться от Threshold слоя перенеся его на значок корзины в панели слоев, либо нажав Delete. Верхний слой вернется к прежнему виду, а маркер останется видимым.
- Далее создайте новый слой Threshold и повторите те же действия, с той лишь разницей, что перетащите слайдер вправо. Это укажет на самые светлые участки, на фотографии.
- Поставьте еще один маркер, и удалите слой Threshold. Настало время для цветокоррекции.
- Нажмите Image -> Adjustments -> Curve, чтобы открыть панель Curves.
- В панели Curves выберите пипетку с черным наконечником и кликните по первом маркеру, показывающему самые темные пикселы. Возможно, Вам понадобится увеличить изображения, для более аккуратной работы.
- Проделайте то же самое для самых светлых участков фотографии, но при помощи пипетки с белым наконечником. Эти действия определят черные и светлые участки и помогут в цветокоррекии.

Шаг третий: Восстановление
Выберите Clone Stamp Tool (S) и смените режим с Normal на Darken. Это поможет клонировать пикселы с одного участка на другой, засвеченный участок. Я использовал этот инструмент для работы с волосами и лицом. Для более мягких переходов я использовал мягкую кисть разных размеров.

В моем случае я сосредоточил внимание на лице, т.к. он отсутствовал.

В этом деле, очень важно иметь художественный взгляд, т.к. отсутствующие участки необходимо прорисовать как можно более точно; к примеру, необходимо перерисовать правую часть рта и губы. Очень повезло, что левая часть осталась невредимой, и Вы можете ее скопировать, перевернуть по горизонтали, изменить угол, и разместить в положенном месте. Далее используйте Clone Stamp Tool, чтобы подправить грани губ. Исправить фон в данном случае труда не составило, помимо этого я решил вернуть изображению его первоначальную форму прямоугольника без бумажной рамки, приклеившейся к фотографии.
При клонировании отсутствующих участков мягкой кистью, можно заметить, что они более размыты, чем оставшаяся часть изображения, т.к. на ней много шумов. Чтобы это исправить я использовал Filter -> Noise -> Add Noise и поставил галочку Monochrome. Далее я настроил интенсивность шума, пока не привел изображение к единому результату.
На данном этапе я был весьма доволен проделанной работой, но, не смотря на это, оставались участки цвет кожи, в которых, смотрелся не естественно. Я использовал плагин Alien Skin Exposure. При помощи этого плагина, я сымитировал черно-белое фото и добавил сепию. Чтобы добавить сепию, нужно использовать настройку Sepia - Mid Band Split. Я не мог поверить, что справился с реставрацией данного фото, т.к. я впервые сталкиваюсь с фотографиями, поврежденными до такой степени.
Шаг четвертый: Печать
Мы достигли самой просто стадии в работе, осталось лишь распечатать отреставрированное фото. Желаю всем удачи!