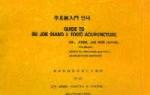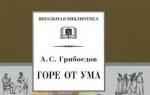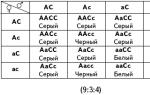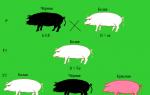Теория производные функции. Производная функции одной переменной
Создание форм в программе Access является одним из ключевых моментов при работе с базами данных . Каждый пользователь, работающий с базами данных, должен быть знаком с элементами и объектами баз данных, уметь создавать отчёты, запросы, оперировать информацией, содержащейся в таблицах. В этой статье подробно рассмотрим, как создать форму в Access, а также дадим ей определение. Давайте разбираться. Поехали!
Приводится описание общих приемов работы в СУБД
Формой в Microsoft Access называют объект базы данных, который позволяет добавлять, редактировать или отображать данные , хранящиеся в базе данных. Создать её можно двумя способами:
- При помощи Конструктора форм;
- При помощи Мастера форм.
Перейдите на вкладку «Создание», затем отыщите и нажмите кнопку «Мастер форм». Перед вами откроется окно мастера, в котором необходимо указать таблицы , содержащие нужные поля, из выпадающего списка. Также обратите внимание, что в качестве основы можно использовать не только таблицы, но и запросы. Однако, в этом случае больше рекомендуется использовать именно таблицы. После этого отметьте все поля, которые хотите добавить. Далее, выберите внешний вид, отметив один из следующих вариантов:
- «В один столбец»;
- «Ленточный»;
- «Табличный»;
- «Выровненный».

Наиболее универсальный метод
Перед вами появится обычная форма. В нижней части окна вы обнаружите специальные кнопки для навигации. Для большего удобства рекомендуется установить свои кнопки, чтобы было проще переключаться между записями. Делается это следующим образом. Кликните правой клавишей мыши и выберите в меню пункт «конструктор». Затем перейдите к ленте инструментов и в разделе «Элементы управления» выберите «Кнопка». Разместите её в нужном месте формы и в открывшемся окне укажите «Переходы по записям» в разделе «Категории» и «Предыдущая запись» в разделе «Действия». В следующем окне вы можете выбрать, что разместить на кнопке: текст либо рисунок. Выберите то, что вам больше нравится, принципиальной разницы тут нет. Нажмите «Готово». Аналогичным образом создайте ещё одну, только уже для перехода к следующей записи.

Повышаем удобство навигации по базе
Также стоит добавить кнопку для выхода из формы. В разделе «Категории» выберите «Работа с формой», а в разделе «Действия» - строку «Закрыть форму». Ещё пригодится специальная кнопка для добавления данных. Укажите «Обработка записей» в пункте «Категории» и «Добавить запись» в пункте «Действия».

Еще одна полезная доработка
После этого вам будет очень удобно переходить от одной записи к другой и добавлять новые, находясь в режиме формы. Всё это позволит значительно повысить скорость работы.
Возникают ситуации, когда необходимо добавить вычисляемое поле . Как это делается? Очень просто. Сперва перейдите в режим конструктора. Далее в ленте инструментов укажите «Поле» в блоке «Элементы управления». Затем нажмите «Страница свойств» и перейдите на вкладку «Данные». В одноимённом пункте нажмите на «…» в конце строки. В появившемся окне вы сможете составить выражения на основе полей таблицы. Если формат числа, отображаемого в вычисляемом поле, не соответствует нужному (например, должна отображаться денежная сумма), то формат можно изменить. Для этого перейдите на страницу свойств, откройте вкладку «Макет» и в строке «Формат поля» выберите нужный из выплывающего списка вариантов.

Вычисляемые поля – это просто
Если необходимо создать подчинённую форму, отметьте соответствующий пункт в одном из окон мастера. Обратите внимание, что создание такого типа формы рекомендуется только для таблиц, имеющих связь «один ко многим».
Теперь рассмотрим второй способ создания - при помощи конструктора форм. После нажатия на соответствующий инструмент перед вами откроется размеченная пустая область, не имеющая ни полей, ни заголовков. В этом случае заполнять пустую область придётся полностью самостоятельно. Воспользуйтесь инструментом «Добавить поле», который находится в блоке «Сервис» на панели инструментов. В появившемся окне выберите нужные таблицы и поля из них. Просто перетаскивайте в незаполненную область. Чтобы не мучиться с размещение каждого отдельного поля, выделите их все и щёлкните правой клавишей мыши. В открывшемся меню нажмите «Макет» и выберите один из вариантов размещения: «В столбик» либо «В виде таблицы». Для добавления заголовков воспользуйтесь инструментом «Надпись». В свойствах вы можете изменять шрифт, его размер, цвет и прочие параметры. Для каждого поля можно настроить свой цвет, выбрать цвет заливки и так далее. В общем, Microsoft Access позволяет вам настраивать все элементы по своему усмотрению.

Широкий простор для творчества
Разобравшись с тем, как делаются формы, какова их роль и, что они дают, вы будете чувствовать себя значительно увереннее, работая в программе Microsoft Access . Способы, рассмотренные в статье, ничем по своей сути не отличаются. Каждый из них по-своему хорош, поэтому выбирайте тот, с которым вам будет удобнее работать. Пишите в комментариях была ли полезной для вас эта статья и продолжайте совершенствовать свои навыки работы в Microsoft Access. Если у вас остались какие-либо вопросы после ознакомления с материалом статьи, не стесняйтесь, задавать их в комментариях.
2.4.6. Создание и использование форм для ввода данных в таблицы базы данных Access 2007
В Access 2007 можно вводить данные непосредственно в таблицу в режиме таблица. Но обычно для ввода данных в БД Access 2007 используют формы (forms). Form ускоряет работу с базой данных. Form в БД - это структурированное интерактивное окно с элементами управления, в котором отображаются поля одной или нескольких таблиц или запросов.
Форму можно использовать для ввода, изменения или отображения данных из таблицы или запроса. В Microsoft Office Access 2007 предусмотрены новые средства, помогающие быстро создавать forms, а также новые типы форм и функциональные возможности.
Формы в БД Access можно создавать с помощью различных средств:
- инструмента Form;
- инструмента Разделенная form;
- инструмента Несколько элементов;
- инструмента Пустая form;
- Мастера form;
- Конструктора form.
Все средства создания форм помещены в группу forms на вкладке Создание (рис. 1).
Рис. 1.
Forms, которые используют таблицы целесообразно выполнять с помощью Мастера или указанных инструментов, а дорабатывать их, т.е. вносить необходимые изменения, можно в режиме макета или конструктора . В Microsoft Access 2007 предусмотрено два режима внесения изменений и дополнений в формы: режим макета и режим конструктора. Переход между режимами (открыть, режим макета, конструктор) можно выполнить, щелкнув правой кнопкой мыши форму в области переходов, а затем выбрать нужный режим в контекстном меню.
Режим макета - это более наглядный режим редактирования (изменения) форм, чем режим конструктора. В режиме макета изменения выполняются фактически в реальной форме, поэтому в этом режиме целесообразно выполнять более простые изменения, связанные с ее внешним видом.
В тех случаях, когда в режиме макета невозможно выполнить изменения в форме, целесообразно применять режим конструктора. Режим конструктора предоставляет пользователю более широкие возможности для редактирования (изменения) форм, в этом режиме можно добавлять поля, настраиваемые элементы и составлять программы.
Инструмент "Форма". Для быстрого создания формы, т.е. создания одним щелчком мыши можно воспользоваться инструментом Form. В этом случае надо выделить таблицу в области объектов. Затем перейти на вкладку Создание и щелкнуть на пиктограмме Form. На экране будет отображена form (рис 2).

Рис. 2.
Если Access обнаруживает одну таблицу, связанную отношением «один-ко-многим» с таблицей или запросом, который использовался для создания формы, Access добавляет таблицу данных в форму, основанную на связанной таблице или запросе. Если таблица данных в форме не нужна, ее можно удалить.
Средство "Разделенная форма" . Разделенная form - новая возможность в Microsoft Access 2007, которая позволяет одновременно отображать данные в режиме формы и в режиме таблицы. В области объектов (переходов) выделить таблицу, например Успеваемость. Далее щелкнуть на пиктограмме "Разделенная forms" на вкладке Создать. На экране будет отображена form (3).

Рис. 3.
Инструмент "Несколько элементов". Форму, в которой отображается не одна, а одновременно несколько записей, можно создать инструментом "Несколько элементов" (рис. 4). Чтобы создать данную форму выделим в области объектов (переходов) одну из таблиц (например, Успеваемость). Затем перейдем на вкладку Создание и щелкнем на пиктограмме "Несколько элементов". На экране будет отображена form (рис. 4) в режиме макета.

Рис. 4.
Form похожа на таблицу, в ней одновременно отображаются несколько записей. Но эта form предоставляет возможности для настройки, так как она отображается в режиме макета. В режиме макета можно легко осуществлять доработку формы (например, добавлять элементы управления и т.д.).
Средство Пустая форма. Этот инструмент можно использовать в том случае, если необходимо быстро создать форму с несколькими полями. Form открывается в режиме "Работа с макетами форм" и при этом отображается область Список полей (рис. 5).

Рис. 5.
Мастер форм. Создание форм при помощи мастера форм осуществляется быстро, и это средство позволяет включить в форму поля из нескольких связанных таблиц или запросов. На вкладке Создание в группе Формы надо нажать кнопку Другие формы, а затем выбрать команду Мастер форм. Откроется окно диалога Создание форм, в котором необходимо отвечать на вопросы каждого текущего экрана Мастера и щелкать на кнопке Далее.
В первом окне необходимо выбрать поля из источника данных (таблиц или запросов). Для этого надо открыть список Таблицы и запросы, щелкнув на кнопку, справа. Например, выберем из списка таблицу Студенты.

Рис. 6.
Затем все "Доступные поля" переведем в "Выбранные поля", выделив их и щелкнув на кнопку >>. Необходимо отметить, что, если form создается на основе нескольких таблиц, необходимо повторить действия для каждой таблицы – источника. Затем необходимо щелкнуть на кнопке Далее. В следующем окне надо выбрать внешний вид, например в один столбец и щелкнуть Далее. В следующем окне выберем требуемый стиль - официальный
После выбора стиля, требуется перейти в последнее окно, щелкнув на кнопке Далее. В последнем окне Мастера требуется ввести имя (например, Студенты мастер_форм) и указать дальнейшие действия: Открыть форму для просмотра и ввода данных; Изменить макет формы.
После ввода имени формы (например, Студенты), выбора режима: «Открыть форму для просмотра и ввода данных» и щелчка на кнопке Готово, получим следующую форму для ввода и просмотра записей в таблицу Студенты.

Рис. 7.
Конструктор форм . Для создания новой пустой формы Студенты необходимо выполнить следующее:
- В окне приложения Access 2007 выбрать вкладку Создание. Выполнить щелчок на пиктограмме "Конструктор форм". В окне редактирования появится окно Form1 с пустой областью данных.
- Для отображения списка полей требуемой таблицы выполнить щелчок на пиктограмме "Добавить существующие поля", появится список таблиц. Щелкнув на знак "+" таблицы (например, Студенты), откроется список необходимых полей (рис.7).

Рис. 8.
3. Поля из списка переместить на форму. Добавление полей осуществляется при нажатой левой кнопки мыши.
4. Поместить поля на форму (рис. 9).

Рис. 9.
5. Перемещение полей и их имен по форме производиться следующим образом:
- Выделить поле с именем щелчком мыши. Вокруг него появятся маркеры перемещения и изменения размеров. Перемещать поле можно вместе с привязанным к нему именем или отдельно от него.
- Для перемещения поместить указатель мыши на квадратик, находящийся в левом верхнем углу элемента. Указатель мыши в виде четырех направленной стрелки позволяет перемещать объект.
- Нажать кнопку мыши и, удерживая ее, буксировать поле или его имя в нужное место в форме. Затем отпустить кнопку мыши.
- Для изменения надписи, связанной с полем необходимо выполнить на ней двойной щелчок мышью и выполнить необходимые изменения. Затем закрыть окно.
- Для изменения размеров поместить курсор на размерные маркеры, при этом курсор примет вид двунаправленной стрелки. Нажать кнопку мыши, буксировать в нужном направлении, затем отпустить кнопку мыши.
- Для удаления поля выделить его, нажать клавишу Delete или другим способом.
7. Просмотреть форму Студенты_конструктор, выполнив на ней двойной щелчок в области переходов.

Рис. 10.
Если вид формы не удовлетворяет, ее можно открыть в режиме Конструктор и внести необходимые изменения, затем сохранить.
Access очень популярен и многие программисты у себя в организации используют его в качестве клиентского приложения. А что бы пользователям было удобней пользоваться этим приложением, программисты пытаются разработать удобный интерфейс этого приложения, и для этого делают структурированное меню, и сегодня мы займемся рассмотрением так называемого «Верхнего меню », а точнее как его можно создать в Access 2003 .
Как Вы поняли, что мы все действия будем делать в Access 2003, мы уже не раз затрагивали тему Access, например, рассматривали группировку данных в отчете и выпадающий список на форме , в общем, кое какую базу знаний мы уже имеем, и теперь пришло время поговорить о навигации, а точнее, о меню.
Пример реализации верхнего меню в Access
И для начала давайте посмотрим, что мы хотим получить, для примера приведу простую реализацию верхнего меню, и если Вы хотите сделать себе что-то подобное то, конечно же, читаем до конца.
Данный пример реализован путем создания настраиваемой панели инструментов , и сейчас я покажу, как это можно сделать.
Создаем верхнее меню в Access
Для того чтобы создать такое меню, открываем Access в режиме конструктора и жмем в меню Сервис->Настройка Переходим на вкладку «Панели инструментов » и жмем «Создать »

Вводим название нашей панели инструментов, но так как мы ее будем использовать в качестве меню, так, и назовем «Верхнее меню » и жмем ОК.

Затем у Вас появится вот такая панель

Вы ее можете сразу перетащить в любое место, а если мы говорим о верхнем меню, то и перетаскиваем в верхнюю часть, где должно располагаться верхнее меню и в итоге должно получиться вот так
Теперь осталось заполнить эту панель пунктами меню и назначить им ссылки на необходимые объекты (формы или отчеты). Для этого в окне «Настройка » переходим на вкладку «Команды » и опускаемся в самый низ, где мы увидим пункт «Новое меню »

А для того чтобы переименовать данный пункт меню просто жмем правой кнопки мыши по данному пункту и вводим необходимое название, например «Справочники»

И таким образом добавляем столько пунктов сколько необходимо. Например, вот так
Теперь осталось добавить под пункты с назначенными ссылками на объекты, для этого в окне «Настройка » вкладка «Команды » находим пункт «Все формы », вы, конечно, можете назначать все что угодно (отчеты, запросы), делается все также, но сейчас для примеры выбираем «Все формы ». После чего у Вас отобразятся все формы, созданные в данном проекте (подразумевается, что они у Вас уже есть), выбираем нужную и перетаскиваем в необходимое место.
Теперь по нажатию данного пункта у Вас откроется соответствующая форма. Если Вам необходимо изменить название или задать иконку пункту меню жмем правой кнопкой мыши по пункту и меняем все что нужно

А если Вы хотите сделать, чтобы подпункт в меню раскрывался также как и основной пункт меню, т.е. получается третий уровень меню, то просто находим снова в окне «Настройка » пункт «Новое меню » и добавляем его в качестве подпункта.
Я думаю понятно, как можно конструировать меню, в общем, делаем до конца наше меню, и в конце сделаем, тип нашей панели инструментов, настоящим меню, для этого открываем меню, настройка, находим нашу панель и жмем ее свойства

Где выбираем тип «Строка меню »

А теперь, ну я думаю Вам известно, чтобы пользователи видели только те панели, которые им необходимы, в нашем случае это «Верхнее меню » заходим в Сервис->Параметры запуска

Где мы можем ввести название нашего приложения и задать меню по умолчанию, также пользователям лучше не видеть «окно базы данных ». Кстати здесь же можно задать открытие формы при старте приложения, но мы пока этого не будем делать.

Теперь при запуске у пользователей будет отображаться только наше меню, а чтобы запустить Access и в частности наше приложение в режиме конструктора, я думаю не для кого, не секрет что это делается путем открытия Access с зажатой клавишей Shift .
Вот в принципе и все, наше меню готово и если Вы все сделали правильно, то у Вас все будет также как на самой первой картинке в начале статьи. На этом все удачи!
В современном мире нужны инструменты, которые бы позволяли хранить, систематизировать и обрабатывать большие объемы информации, с которыми сложно работать в Excel или Word.
Подобные хранилища используются для разработки информационных сайтов, интернет-магазинов и бухгалтерских дополнений. Основными средствами, реализующими данный подход, являются MS SQL и MySQL.
Продукт от Microsoft Office представляет собой упрощенную версию в функциональном плане и более понятную для неопытных пользователей. Давайте рассмотрим пошагово создание базы данных в Access 2007.
Описание MS Access
Microsoft Access 2007 – это система управления базами данных (СУБД), реализующая полноценный графический интерфейс пользователя, принцип создания сущностей и связей между ними, а также структурный язык запросов SQL. Единственный минус этой СУБД – невозможность работать в промышленных масштабах. Она не предназначена для хранения огромных объемов данных. Поэтому MS Access 2007 используется для небольших проектов и в личных некоммерческих целях.
Но прежде чем показывать пошагово создание БД, нужно ознакомиться с базовыми понятиями из теории баз данных.
Определения основных понятий
Без базовых знаний об элементах управления и объектах, использующихся при создании и конфигурации БД, нельзя успешно понять принцип и особенности настройки предметной области. Поэтому сейчас я постараюсь простым языком объяснить суть всех важных элементов. Итак, начнем:
- Предметная область – множество созданных таблиц в базе данных, которые связаны между собой с помощью первичных и вторичных ключей.
- Сущность – отдельная таблица базы данных.
- Атрибут – заголовок отдельного столбца в таблице.
- Кортеж – это строка, принимающая значение всех атрибутов.
- Первичный ключ – это уникальное значение (id), которое присваивается каждому кортежу.
- Вторичный ключ таблицы «Б» – это уникальное значение таблицы «А», использующееся в таблице «Б».
- SQL запрос – это специальное выражение, выполняющее определенное действие с базой данных: добавление, редактирование, удаление полей, создание выборок.
Теперь, когда в общих чертах есть представление о том, с чем мы будем работать, можно приступить к созданию БД.
Создание БД
Для наглядности всей теории создадим тренировочную базу данных «Студенты-Экзамены», которая будет содержать 2 таблицы: «Студенты» и «Экзамены». Главным ключом будет поле «Номер зачетки», т.к. данный параметр является уникальным для каждого студента. Остальные поля предназначены для более полной информации об учащихся.
Итак, выполните следующее:

Все, теперь осталось только создать, заполнить и связать таблицы. Переходите к следующему пункту.
Создание и заполнение таблиц
После успешного создания БД на экране появится пустая таблица. Для формирования ее структуры и заполнения выполните следующее:


Совет! Для тонкой настройки формата данных перейдите на ленте во вкладку «Режим таблицы» и обратите внимание на блок «Форматирование и тип данных». Там можно кастомизировать формат отображаемых данных.
Создание и редактирование схем данных
Перед тем, как приступить к связыванию двух сущностей, по аналогии с предыдущим пунктом нужно создать и заполнить таблицу «Экзамены». Она имеет следующие атрибуты: «Номер зачетки», «Экзамен1», «Экзамен2», «Экзамен3».
Для выполнения запросов нужно связать наши таблицы. Иными словами, это некая зависимость, которая реализуется с помощью ключевых полей. Для этого нужно:

Конструктор должен автоматически создать связь, в зависимости от контекста. Если же этого не случилось, то:

Выполнение запросов
Что же делать, если нам нужны студенты, которые учатся только в Москве? Да, в нашей БД только 6 человек, но что, если их будет 6000? Без дополнительных инструментов узнать это будет сложно.
Именно в этой ситуации к нам на помощь приходят SQL запросы, которые помогают изъять лишь необходимую информацию.
Виды запросов
SQL синтаксис реализует принцип CRUD (сокр. от англ. create, read, update, delete - «создать, прочесть, обновить, удалить»). Т.е. с помощью запросов вы сможете реализовать все эти функции.
На выборку
В этом случае в ход вступает принцип «прочесть». Например, нам нужно найти всех студентов, которые учатся в Харькове. Для этого нужно:

А что делать, если нас интересуют студенты из Харькова, стипендии у которых больше 1000? Тогда наш запрос будет выглядеть следующим образом:
SELECT * FROM Студенты WHERE Адрес = «Харьков» AND Стипендия > 1000;
а результирующая таблица примет следующий вид:
На создание сущности
Кроме добавления таблицы с помощью встроенного конструктора, иногда может потребоваться выполнение этой операции с помощью SQL запроса. В большинстве случаев это нужно во время выполнения лабораторных или курсовых работ в рамках университетского курса, ведь в реальной жизни необходимости в этом нет. Если вы, конечно, не занимаетесь профессиональной разработкой приложений. Итак, для создания запроса нужно:
- Перейти во вкладку «Создание».
- Нажать кнопку «Конструктор запросов» в блоке «Другие».
- В новом окне нажмите на кнопку SQL, после чего в текстовое поле введите команду:
CREATE TABLE Преподаватели
(КодПреподавателя INT PRIMARY KEY,
Фамилия CHAR(20),
Имя CHAR (15),
Отчество CHAR (15),
Пол CHAR (1),
Дата_рождения DATE,
Основной_предмет CHAR (200));
где «CREATE TABLE» означает создание таблицы «Преподаватели», а «CHAR», «DATE» и «INT» — типы данных для соответствующих значений.

Внимание! В конце каждого запроса должен стоять символ «;». Без него выполнение скрипта приведет к ошибке.
На добавление, удаление, редактирование
Здесь все гораздо проще. Снова перейдите в поле для создания запроса и введите следующие команды:

Создание формы
При огромном количестве полей в таблице заполнять базу данных становится сложно. Можно случайно пропустить значение, ввести неверное или другого типа. В данной ситуации на помощь приходят формы, с помощью которых можно быстро заполнять сущности, а вероятность допустить ошибку минимизируется. Для этого потребуются следующие действия:

Все базовые функции MS Access 2007 мы уже рассмотрели. Остался последний важный компонент – формирование отчета.
Формирование отчета
Отчет – это специальная функция MS Access, позволяющая оформить и подготовить для печати данные из базы данных. В основном это используется для создания товарных накладных, бухгалтерских отчетов и прочей офисной документации.
Если вы никогда не сталкивались с подобной функцией, рекомендуется воспользоваться встроенным «Мастером отчетов». Для этого сделайте следующее:
- Перейдите во вкладку «Создание».
- Нажмите на кнопку «Мастер отчетов» в блоке «Отчеты».

- Выберите интересующую таблицу и поля, нужные для печати.

- Добавьте необходимый уровень группировки.

- Выберите тип сортировки каждого из полей.

- Настройте вид макета для отчета.

Вывод
Итак, с уверенностью можно заявить, что создание базы данных в MS Access 2007 мы разобрали полностью. Теперь вам известны все основные функции СУБД: от создания и заполнения таблиц до написания запросов на выборку и создания отчетов. Этих знаний хватит для выполнения несложных лабораторных работ в рамках университетской программы или использования в небольших личных проектах.
Для проектирования более сложных БД необходимо разбираться в объектно-ориентированном программировании и изучать такие СУБД, как MS SQL и MySQL. А для тех, кому нужна практика составления запросов, рекомендую посетить сайт SQL-EX , где вы найдете множество практических занимательных задачек.
Удачи в освоении нового материала и если есть какие-либо вопросы – милости прошу в комментарии!
Приложение СУБД MS Access - это полноценный помощник для создания и ведения заключенных в таблицы и массивы. Если база имеет слишком большой объем, быстро найти необходимые значения довольно сложно.
Именно поэтому в Access существует такая функция, как запросы. Рассмотрим, что это такое, как работает, какие имеет особенности.
Создание запросов в Microsoft Access
Чтобы разобраться, как нужно знать основные положения работы с СУБД.
Существует два способа выполнить данную процедуру:
- Конструктор запросов.
- Мастер запросов.
Первый способ дает возможность создать любой из всех доступных запросов в ручном режиме, но с небольшой оговоркой, заключающейся в том, что пользователь имеет опыт работы с приложением Access. Также он должен разбираться хотя бы в основных его задачах. Что касается второго способа, то его нужно рассмотреть более подробно.
Легкий путь для новичков
Знающий человек за несколько кликов мышью выбирает те компоненты, которые потребуются пользователю для выполнения запроса, а затем быстро формирует реестр, в соответствии с собранными ключевыми значениями. Если это первое знакомство с СУБД, и пользователь не представляет, как создавать запросы в Access, то выбирается программа Мастер.
В данном режиме можно ознакомиться и разобраться со следующими типами запросов:
- Простой.
- Перекрестный.
- Записи без подчиненных.
- Повторяющиеся записи.
Данный выбор осуществляется уже на первом этапе работы с Мастером. А в дальнейшем, следуя четким указаниям, даже начинающий пользователь легко создаст запрос. Познакомимся с его разновидностями.
Простой запрос
Этот инструмент работы с таблицами собирает нужные данные из указанных пользователем полей. Уже по названию видно, что это самый популярный тип запросов для новичков. Его удобство заключается в том, что такая процедура открывается в новой вкладке. Поэтому ответ на вопрос, как создать запрос в Access 2010, становится очевидным уже после открытия первого меню Мастера.

Перекрестный запрос
Этот тип выборки более сложный. Чтобы разобраться, как создать в Access с помощью "Мастера" в данном режиме, нужно кликнуть по этой функции в первом окне.

На экране появится таблица, в которой можно выбрать до трех столбцов, расположенных в оригинале.
Одно из оставшихся не выбранных полей может быть использовано в качестве заголовков таблицы запроса. На третьем этапе процедуры (пересечение) выбирается еще одно значение с вариативностью функцию (среднее значение, сумма, первый, последний).

На фото показано, что перекрестный запрос создан, и что по заданным параметрам совершены необходимые действия.
Повторяющиеся записи
Как понятно из названия, основное предназначение данного запроса - выборка всех одинаковых строк в таблице по указанным параметрам. Выглядит это так:

Кроме того, доступен выбор дополнительных полей, чтобы подобрать соответствие сразу в нескольких строках.
Чтобы выбрать повторяющиеся записи, нужно раскрыть список запросов и создать там новую папку. Далее в окошке "Новый запрос" выбрать строку "Поиск повторяющихся записей". Далее нужно следовать указаниям Мастера.
Записи без подчиненных
Это последний тип запросов, доступный в режиме "Мастер - Записи без подчиненных".
В этом случае ведется выборка только тех значений, которые не задействованы ни в одном поле таблиц и запросов, но которые уже созданы.
Данный тип актуален только в случаях, когда баз данных несколько.

Все эти четыре типа запросов являются базовой точкой для работы со сложными элементами, но позволяют легко разобраться, как создать запрос в базе данных Access.
Функции запросов в MS Access
Разберемся, зачем нужно выполнять описанные выше действия. Задача всех простых и сложных запросов в СУБД Access заключается в следующем:
- Сбор необходимых данных в таблицах, их последующих просмотр, редактирование, добавление новых значений.
- Прекрасный исходный материал для подготовки всевозможных форм отчетности.
- Проведение математических и статистических счетных процедур над целыми массивами данных с выводом итогов на экран (среднее значение, сумма, отклонение, итоги).
Запрос на выборку
Этот тип работы с базами данных является сложным, так как требует участия нескольких таблиц.
Необходимо, чтобы во всех таблицах были общие ключевые поля. В противном случае совершить операцию не получится.

Повторим, как создать запрос на выборку в Access. Сначала нужно создать простой запрос с выбором нужных полей. Уже здесь можно редактировать данные, чтобы привести их в желаемый вид. К слову, внесенные изменения перенесутся и в исходные таблицы, так что этот момент нужно учитывать.
В открывшемся окне конструктора заполняется окно «Добавление таблиц». Здесь нужно добавить те таблицы или запросы, из которых нужно вытаскивать исходные значения.

После добавления можно приступить к заполнению условий запроса. Для этого нам нужна строка «Поле». В ней нужно подобрать те значения из таблиц, которые будут отображаться при запросе.
Чтобы завершить операцию, нужно нажать на кнопку "Выполнить".
Запрос с параметрами
Это еще одна разновидность сложной процедуры, которая потребует от пользователя определенных навыков работы с базами данных. Одним из главных направлений такого действия является подготовка к созданию отчетов с объемными данными, а также получение сводных результатов. Как создавать запросы в Access 2007 с помощью конструктора, будет рассмотрено ниже.
Начинать данную процедуру по выборке данных нужно с создания простого запроса, чтобы выбрать нужные поля. Далее через режим Конструктора обязательно нужно заполнить поле «Условие отбора» и, уже исходя из внесенного значения, будет осуществляться отбор.
Таким образом, на вопрос о том, как создать запрос с параметром в Access, ответ простой - внести исходные параметры для выборки. Чтобы работать с Конструктором необходимо пользоваться Мастером запросов. Там создается первичные данные для фильтрации, которые служат основой дальнейшей работы.
Расширенный перекрестный запрос
Продолжаем усложнять ситуацию. Еще труднее для понимания является информация о том, как создавать запросы в Access, если присутствует несколько таблиц с данными. Перекрестный запрос уже рассматривался выше, как один из вариантов работы с Мастером. Однако, и в режиме "Конструктора" можно создавать подобный запрос.
Для этого необходимо нажать «Конструктор запросов» - «Перекрестный».
Открывается меню добавления исходных таблиц, а также возможность заполнения выборочных полей. Единственное, на что следует обратить внимание, - пункты «групповая операция» и «перекрестная таблица». Их нужно заполнять правильно, иначе процедура не будет выполнена корректно.

Перекрестные запросы - это наиболее простой способ поиска и выборки информации из нескольких источников данных, плюс с возможностью формирования диаграмм и графиков.
Более того, при использовании данной процедуры быстрее выполняется поиск, даже с несколькими вариантами развития.
Конечно, присутствуют и «подводные камни», которые могут помешать в работе. Например, при создании запроса на сортировку базы данных по значению столбцов система выдает ошибку. То есть доступна только сортировка по стандартным пунктам - «возрастание и убывание».
Подводя итоги, нужно сказать, что решить, как создавать запросы в Access - с помощью Мастера или Конструктора, должен сам пользователь. Хотя, для большинства людей, которые используют СУБД MS Access, больше подойдет первый вариант. Ведь Мастер сам сделает всю работу, оставив для пользователя только несколько кликов мышью, при выборе условий запроса.
Чтобы использовать расширенные настройки, явно необходим опыт работы с базами данных на уровне профессионала. Если в работе задействованы большие базы, лучше всего обратиться к специалистам, дабы избежать нарушения работы СУБД и возможных потерь данных.
Есть один момент, который доступен лишь программистам. Так как основным языком СУБД является SQL, то нужный запрос можно написать в виде программного кода. Чтобы работать в данном режиме, достаточно нажать на строку уже созданного запроса, и в открывшемся контекстном меню выбрать «Режим SQL».