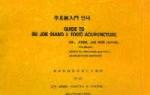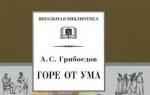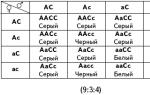Учимся делать классные презентации. Как сделать красивую презентацию в PowerPoint
Познавательная статья из 20 советов по созданию презентаций для недизайнеров: от выбора цвета фона до смысла последнего слайда. Маркетолог агентства «Текстерра» Евгения Крюкова разобралась в этом нелегком деле, создании презентаций, и поделилась своими мыслями со всеми, кому постоянно требуется создавать презентации.
Изначально я хотела написать большой и очень подробный гайд о том, как проводить вебинары, но, когда начала углубляться в тему, поняла, что материал получается таким большим, что читателям его просто не осилить. Поэтому я решила разделить его на отдельные статьи, чтобы по каждому этапу привести максимально полную и полезную информацию, и чтобы, вам, уважаемые читатели, было удобно эту информацию потреблять. Сегодняшняя статья будет посвящена тому, как создавать качественные и красивые презентации, даже если вы не обладаете навыками дизайнера. Итак, поехали.
Каким должен быть дизайн вашей презентации
Прежде чем перейти к конкретным советам, мне бы хотелось сделать небольшое отступление. Я не дизайнер, вообще не умею рисовать, и все мои навыки работы в «Фотошопе» сводятся к выполнению банальных базовых действий. Но несмотря на это, я люблю и умею создавать простые, но довольно симпатичные презентации.
К чему я это?
Если среди читателей есть люди, которые думают, что они не смогут создать красивую и эффективную презентацию, потому что у них нет таланта к рисованию и должных дизайнерских навыков, внимательно прочитайте следующие строки.
Современному веб-дизайну может научиться каждый. Причем, для этого не нужно штудировать тонны профессиональной литературы или посещать дорогие курсы. Достаточно заучить основные правила и запастись большим количеством удачных примеров, смотря на которые, вы будете черпать вдохновение. Да, благодаря этим действиям профессиональным дизайнером, возможно, вы не станете, но создавать стильные картинки и презентации сможете легко.
Итак, какие правила нужно соблюдать, чтобы ваша презентация получилась модной и эффективной?
1. Откажитесь от готовых шаблонов
Они бездушные, унылые и всем уже дико надоели. Лучше создайте что-то свое. Тем более, что сейчас для этого не обязательно обладать дизайнерскими навыками. Есть большое количество программ и сервисов, которые сделают всю работу за вас (об одном из таких сервисов) речь пойдет в самом конце статьи.
Неправильно: Один из стандартных шаблонов Power Point
Правильно:
 Собственный дизайн (очень простой, но при этом стильный)
Собственный дизайн (очень простой, но при этом стильный)
2. Используйте хорошее сочетание цветов
Одна из самых распространенных ошибок людей, незнакомых с современными трендами веб-дизайна, заключается в том, что они подбирают крайне неудачное сочетание цветов: коричневый, темно-синий, бордовый, горчичный. Если использовать эти цвета друг с другом, да еще с неудачно выбранным шрифтом, создается впечатление, что изображение пришло к нам из 90-ых. Сейчас такие цвета в веб-дизайне не используются. Точней, используются, но в сочетании с другими, более приятными и «чистыми» оттенками (так называемыми, flat colors).
Неправильно:
 Неудачный выбор цветов
Неудачный выбор цветов
Правильно:
 Flat colors - красивые и современные
Flat colors - красивые и современные
Если то, что я сказала выше, не совсем вам понятно, и вы все еще не знаете, какие цвета выбрать, воспользуйтесь ресурсом flatcolors.net . Там есть готовые палитры с очень модными и сочными сочетаниями. Чтобы скопировать код понравившегося цвета, просто кликните по нему левой кнопкой мыши.
 Кликните по понравившемуся цвету, и его код автоматически скопируется в буфер обмена
Кликните по понравившемуся цвету, и его код автоматически скопируется в буфер обмена
Еще один способ подобрать хорошую палитру: найти картинку, которая вам нравится, и разложить ее на цвета с помощью сервиса Adobe Kuler . Для этого перейдите по указанной мной ссылке, нажмите на иконку с фотоаппаратом и загрузите понравившееся изображение.
 Сервис Adobe Kuler
Сервис Adobe Kuler
Как мне кажется, этот способ лучше всего подходит для раскладки на цвета лендингов или каких-нибудь простых изображений из дизайнерских сообществ (типа, behance.net), т.к. обычно на них используется немного цветов и все они очень хорошо друг с другом сочетаются. Но вообще его можно использовать для раскладки любых изображений.

Я загрузила лендинг и получила цвета, которые на этом лендинге используются
Как только сервис выдал готовую палитру, необходимо скопировать код каждого из цветов. Для этого воспользуйтесь бесплатным плагином Colorzilla . Делается это следующим образом:
- Установите плагин Colorzilla в Google Chrome или Mozilla Firefox.
- Нажмите на пипетку в правом верхнем углу вашего браузера.
- Выберите команду Page Color Picker Active.
 Плагин Colorzilla
Плагин Colorzilla
- Кликните по нужному цвету, чтобы скопировать в буфер обмена его код в формате HEX (код формата #ed3434 - решетка и 6 символов).
 Узнаем код выбранного цвета
Узнаем код выбранного цвета
- Если вам нужен код в формате RGB или HSL, кликните по пипетке, нажмите Copy to Clipboard и выберите тот формат, который вам нужен.
 Выбираем подходящий формат кода
Выбираем подходящий формат кода
- Вставьте код в программу, в которой вы работаете.
- Готово!
3. Используйте во всей презентации не более 5 цветов
Не превращайте вашу презентацию в радугу, даже если ваш доклад посвящен детской теме. Большое количество цветов мешает чтению и восприятию смысла слайдов. На одном слайде лучше всего использовать не более 2-3 цветов с учетом основного цвета фона. Во всей презентации - не более пяти.
Неправильно:
 Зачем столько цветов?
Зачем столько цветов?
Правильно:
 3 цвета на слайде - норма
3 цвета на слайде - норма
4. Соблюдайте контрастность текста и фона
Здесь все просто: если фон темный, используйте светлый шрифт. Если светлый, то темный. Текст должен отчетливо читаться на вашем слайде, иначе вашей аудитории будет некомфортно, и вместо того, чтобы слушать вас, они будут тратить свое внимание на то, чтобы разобрать, что у вас там написано.
Неправильно:
 Плохая контрастность
Плохая контрастность
Правильно:
 Хорошая контрастность
Хорошая контрастность
5. Откажитесь от теней, градиентов и других старомодных эффектов
Постарайтесь идти в ногу со временем и оформлять свои слайды так, чтобы они не воспринимались как пережиток прошлого. Ведь от того, насколько хорошо оформите свою презентацию, будет зависеть уровень доверия аудитории к вам как к специалисту. Хороший специалист всегда развивается и следит за новыми тенденциями. Плохой - не желает воспринимать ничего нового и считает, что он уже полностью состоялся. Согласны? Тогда стремитесь к минимализму.
Неправильно:
 Вот так делать не надо
Вот так делать не надо
Правильно:
 А вот здесь все окей: приятный цвет и ничего лишнего
А вот здесь все окей: приятный цвет и ничего лишнего
6. Откажитесь от некачественных стоковых изображений
Неправильно:
 Стоковое изображение, которое я нашла по запросу «команда»
Стоковое изображение, которое я нашла по запросу «команда»
Правильно:
 Если уж нужно фото команды, то пусть оно будет таким
Если уж нужно фото команды, то пусть оно будет таким
Как отличить некачественное стоковое изображение от качественного?
Некачественные стоковые изображения обладают определенными признаками. Они:
- используются на каждом втором сайте;

Спорим, вы уже где-то видели мужика, рисующего маркером на стекле?

Или людей, крепко пожимающих друг другу руки?
- содержат некачественную графику (как правило, на белом фоне);

Ох уж, эти белые человечки…
- изображают искусственные ситуации и искусственно улыбающихся людей.
 Никогда не думала, что работать в офисе так весело
Никогда не думала, что работать в офисе так весело
Ну, и на десерт - несколько великолепных картинок, высмеивающих всю нелепость постановочных стоковых фото, чтобы вы окончательно поняли, как их распознать:
 Он все шутит и шутит…
Он все шутит и шутит…
 Действительно, зачем?
Действительно, зачем?
 С выключенной приставкой еще интересней!
С выключенной приставкой еще интересней!
7. Используйте современные шрифты
Calibri, Comic Sans, Times New Roman - эти шрифты использовать можно, но я бы вам этого делать не рекомендовала, т.к. они довольно скучные и не производят на аудиторию нужного эффекта. Лучше сделайте выбор в пользу более современных шрифтов. Например, Helvetica, Open Sans или Roboto. Эти шрифты достаточно простые, но подходят практически для любого проекта.
Неправильно:
 Не лучший выбор для вашей презентации
Не лучший выбор для вашей презентации
Правильно:
 Helvetica, Roboto, Open Sans - бери, не прогадаешь
Helvetica, Roboto, Open Sans - бери, не прогадаешь
Где найти хорошие шрифты?
Моим излюбленным местом для поиска и скачивания нужных мне шрифтов является группа «Вконтакте» «Бесплатные шрифты ». Там есть поиск и довольно удобное меню. Рядом с каждым шрифтом идет информация о том, можно ли его использовать в коммерческих целях или нет. Например, шрифт на скриншоте ниже полностью бесплатный, о чем говорит надпись в скобочках - free font.
 Один из постов в группе «Бесплатные шрифты»
Один из постов в группе «Бесплатные шрифты»
Также очень рекомендую обратить внимание на ежемесячные подборки сайта сайт - « ». Это просто кладезь классных кириллических шрифтов! Каждый шрифт можно скачать одним кликом прямо из статьи. Правда, тип лицензии придется уточнять самостоятельно, в статье он не указан.
8. Шрифт должен быть читабельным
При выборе шрифта обязательно обращайте внимание на то, насколько хорошо он читается. Необычные витиеватые шрифты с засечками смотрятся интересно, но порой их так сложно прочитать, что лучше от них вовсе отказаться.
Неправильно:
 Шрифт читается сложно
Шрифт читается сложно
Правильно:
 Шрифт читается легко
Шрифт читается легко
9. Используйте не более 3 шрифтов на одном слайде
Во всей презентации должно быть не более трех шрифтов: шрифт заголовка, шрифт основного текста и шрифт для врезок (если в них есть необходимость). Если вы будете использовать большее количество шрифтов, ваш слайд будет выглядеть неаккуратно и несерьезно.
Неправильно:
 5 шрифтов на странице - это перебор
5 шрифтов на странице - это перебор
Правильно:
 Один шрифт для заголовков, один - для основного текста и один - для врезок. Здесь все правильно
Один шрифт для заголовков, один - для основного текста и один - для врезок. Здесь все правильно
Хочу вас разочаровать, но в PowerPoint не заложены дизайнерские шаблоны. Зачастую эти шаблоны уже не в моде и сразу будут восприняты вашей аудитории как "некачественный товар".
Я предлагаю 2 решения:
1. Вообще не используйте шаблоны. Объедините ваши слайды единым цветовым решением и сделайте формат и расположение заголовков одинаковым на всех слайдах, кроме первого и последнего.
2.Создавайте собственные шаблоны, если вы планируете использовать и редактировать данную презентацию в будущем. Для этого нам нужно перейти во вкладку Вид -> Образец слайдов. Это тайная комната, про которую знает далеко не каждый, как показывает практика:)
В этом разделе мы можем создать свой шаблон!
Обычно я удаляю все стандартные шаблонные слайды в левой вкладке и создаю свои с нуля. Все что вам потребуется здесь - это добавить наполнители и оформить их.
Теперь у вас есть собственный шаблон.Бонус: В качестве награждения за прочитанный раздел хочу вам дать свое секретное оружие по созданию презентаций - бесплатный шаблон из 800 анимированных слайдов с инфографикой, иконками и картами, который очень помогает креативить. Поверьте, он того стоит:) (на нашей странице вы сможете оформить подписку и получить 800 заветных шаблонов)
2 Используйте 3-5 базовых цветов при создании презентаций.
Пожалуйста, не используйте больше 5 различных цветов при создании своей презентации. Более того, используйте только 3 базовых цвета, так как 2 остальных - это как правило оттенки основных цветов.Как подобрать цветовую палитру.
⁃ Один из трех оттенков должен быть выделен для фона. Определитесь сразу - это будет презентация со светлым или темным фоном. Если вы продвинутый дизайнер, то можете попробовать чередовать, но в этой статье я пропускаю эти эксперименты.
⁃ Далее выбираем цвет для текста. Он должен быть максимально контрастным по отношению к цвету фона. Идеальный и часто встречающийся вариант: фон белый - текст черный. Но этот вариант уступает по части креатива:)Поэтому давайте рассмотрим несколько примеров. Может, я смогу подкинуть вам идеи: Серый фон, голубой основной текст и темно-серый акцент. Белый фон, черный текст, синий акцентный. 3 Цвета. Чередуется с темным фоном и белым текстом. Темный фон, белый текст, салатовый акцентный. Здесь также используются оттенки салатового и чередуется темный и светлый фон.
Если вы все же не смогли определиться с цветовой палитрой или у вас нет брендбука компании/проекта, то предлагаю вам следующий ресурс color.adobe.com
Тут вы сможете подобрать цветовую палитру на основе изображения, а также во вкладке "Explore" (Смотреть) увидеть решения других пользователей и даже узнать количество просмотров и лайков:)
3 Откажитесь от 3D иконок из поисковиков - обратитесь к линейным и плоским иконкам.
К сожалению, я все еще часто встречаю слайды, в которых используются объемные некачественные иконки. Сейчас это устаревшая тема и выглядит очень некрасиво. А некоторые вообще не используют иконки, что тоже плохо, потому что в презентации важна визуализация, а не просто сплошной текст. Цель иконок : заменить лишний текст и ускорить запоминаемость и усвояемость информации. Мой совет вам : при создании презентации используйте иконки из этого ресурса - flaticon.com
Иконки из flaticon сделают вашу презентацию более современной и лаконичной.
Там есть раздел "Packs ", где можно найти иконки единого стиля по конкретной тематике от одного дизайнера. Советую таким образом комплексно подбирать иконки, чтобы все были в едином стиле.
Подсознательно мы чувствуем каждую деталь в презентации вплоть до толщины линии у иконок, и если эта толщина разная между иконками, то презентация сразу же перестает гармонировать, и подсознательно мы уже не воспринимаем ее как качественную.
Также при работе с иконками хочу отметить такую тенденцию у людей как "синдром слепоты"
. Это когда в презентации все делается больших размеров - "чтобы увидели все". Если вы делаете огромным все подряд, то это значительно понизит качество вашей презентаций, а ведь иконки смотрятся хорошо только при небольших размерах.Давайте рассмотрим пример:

4 Каждый слайд - это картина, и ей нужна рамка. Или не нужна?
При создании презентации соблюдайте рамку от границ слайда. Причем в моде сейчас крупные рамки.Важно:
расстояние от границ до содержания слайда должно быть одинаковым со всех сторон.Пример:
 Что может произойти?
Может получится так, что содержание, которое вы планировали разместить, не уместиться на одном слайде, и это хорошо! Не нужно пытаться втиснуть все на одной странице. Лучше разделите на два слайда с одним заголовком.
Что может произойти?
Может получится так, что содержание, которое вы планировали разместить, не уместиться на одном слайде, и это хорошо! Не нужно пытаться втиснуть все на одной странице. Лучше разделите на два слайда с одним заголовком.
Один слайд - один посыл.
Зачем все делать больших размеров - слайду нужен воздух.
5 Откажитесь от вредных привычек. Завяжите со шрифтами с засечками.
Если вы не заядлый дизайнер и не экспериментируете со шрифтами, то я советую не использовать шрифты с засечками.
Предлагаю вам следующий список шрифтов:Системные шрифты:
Arial Black (только для заголовков)
CalibriСторонние шрифты:
Bebas (только для заголовков)
Gotham ProКак сочетать шрифты при создании презентации?
Если вы никогда ранее не затрагивали тему сочетания шрифтов, то советую при создании презентации использовать только одну группу шрифтов и менять только его тип. Например, заголовок сделать Arial Black, а для обычного текста Arial, или еще вариант из сторонних шрифтов - заголовок Raleway Bold, а основной текст Raleway Regular.
Если вы все же решили экспериментировать , то можно попробовать следующие сочетания:
Bebas Bold - заголовок
Raleway Regular - обычный текст
Остальным сочетаниям я предпочитаю выбрать один шрифт и менять только его тип. Это правильнее.
А вот пару ссылок , которые я лично использую для скачивания шрифтов:
6 Во время создания презентации используйте только качественные изображения.
Это вообще больная тема. Особенно у нас в России. Если кто читал книгу Артемия Лебедева "Ководство" , то там он ясно отмечает, как в связи с падением культуры дизайна после развала СССР, у нашего населения параллельно исказился вкус к качественному дизайну. Возможно, вы сейчас читаете и никогда не оцените те работы, которые я здесь прославляю. И это не потому что вы плохой человек, а потому что наша среда не позволила вам развить хороший дизайнерский вкус.
Я могу лишь посоветовать то, что отлично работает у нас в студии на протяжении нескольких лет и ценится на международном уровне (проверено на на всех континентах планеты Земля):
⁃ Не используйте в качестве фоновых изображений картинки из поисковиков, если в этом нет необходимости
⁃ Скачивайте изображения только со специализированных сайтов, где фотографы публикуют свои работы
⁃ В качестве фона используйте изображения высокого разрешения - для меня это не менее 1000 пикселей по высоте и ширине
⁃ Не используйте стоковые изображения с натянутыми улыбками людей и белым фоном. Это выглядит неестественно.
⁃ В качестве источников вы можете использовать следующие ресурсы: flickr , unsplash , everypixel
7 Не используйте контуры. Либо толстые, либо ничего.
Теперь немного углубимся в дизайн.
Вы можете заметить, что при рисовании фигуры в PowerPoint, она может получится синей и с голубым контуром.Важно: сразу же убирайте эти контуры. Они только подчеркнут, что вы не в тренде и не хотели париться с оформлением презентации.
Напрашивается вопрос: теперь контуры вообще вышли из моды?
Ответ: нет, они просто мутировали в крупные рамки:).Вот какие контуры сейчас еще можно использовать:
А в остальном - да, контуры вышли из моды как когда-то белые парики.
8 Не используйте тени. Либо большие и размытые, либо никакие.
Тени, конечно, не вышли из моды, в отличие от контуров. Но они превратились в нечто эксклюзивное и дорогое. Как часы Patek Philippe. Вы либо покупаете оригинал, либо китайскую подделку и все понимают, что это китайская подделка.
Мораль сей истории такова: если вы умеете создавать трендовые тени - отлично! Если нет, то, пожалуйста, отмените их везде во вкладке "Формат ".
В PowerPoint бывают стандартно установлены тени (особенно в ранних версиях). И я могу вам сказать наверняка, что такие тени нужно убирать сразу из шаблона.Давайте рассмотрим примеры: Плохие тени из PowerPoint

Хорошая тень из Dribbble
 Хорошая тень из PowerPoint
Прикрепляю вам даже настройки
, если вы все-таки хотите использовать тени. Но используйте эту силу с умом ☝и не накладывайте такую тень на все фигуры подряд, чтобы они не заполнили весь фон.
Хорошая тень из PowerPoint
Прикрепляю вам даже настройки
, если вы все-таки хотите использовать тени. Но используйте эту силу с умом ☝и не накладывайте такую тень на все фигуры подряд, чтобы они не заполнили весь фон.
9 Как сделать таблицы и диаграммы красивыми? Убрать все лишнее.
Здесь на самом деле правила пересекаются, но я заметил, что у некоторых, когда дело доходит до таблиц и диаграмм, они как будто все забывают: о правиле цветов, контурах, тенях, рамках и тому подобное.
Впрочем, я вам уже описал все ошибки. Осталось их только не совершать. :)Давайте рассмотрим на практике:
Вот таблица курильщика:

В чем разница? Одна тяжелая и громоздкая, другая чистая и лаконичная.Обратите внимание:
⁃ Есть свободное пространство между границей ячейки и содержанием.
⁃ Конечно же нет контуров
⁃ Нет лишних теней
⁃ Некоторые поля вообще не закрашены
10 Слайд - это ваш холст. Будьте креативны. Представьте, что у вас в руке кисть.
Если бы презентации создавались в Paint, то слайды выглядели бы намного креативнее. Я говорю это к тому, что часто мы сами загоняем себя в шаблонные рамки PowerPoint, хотя там тоже можно создавать уникальные произведения искусства.Рассмотрим примеры слайдов, созданных в PowerPoint:

 Желаю вам создавать только качественные презентации для ваших проектов!
Желаю вам создавать только качественные презентации для ваших проектов!
Microsoft PowerPoint – мощный набор инструментов для создания презентаций. При первом изучении программы может показаться, что создать здесь демонстрацию действительно просто. Может и так, но выйдет скорее всего достаточно примитивный вариант, который подойдет для самых незначительных показов. А вот для создания чего-то более комплексного нужно как следует покопаться в функционале.
Прежде всего нужно создать файл презентации. Здесь два варианта.


Теперь, когда PowerPoint работает, нужно создать слайды – кадры нашей презентации. Для этого служит кнопка «Создать слайд» во вкладке «Главная» , либо сочетание горячих клавиш «Ctrl» + «M» .

Изначально создается заглавный слайд, на котором будет демонстрироваться название темы презентации.

Все дальнейшие кадры будут по умолчанию стандартными и иметь две области – для заголовка и содержимого.

Начало положено. Теперь следует лишь наполнять свою презентацию данными, изменять дизайн и так далее. Порядок выполнения не особо имеет значение, так что дальнейшие шаги не обязательно выполнять последовательно.
Настройка внешнего вида
Как правило, еще до начала заполнения презентации данными настраивается дизайн. По большей части, так делают потому, что после настройки внешнего вида уже имеющиеся элементы сайтов могут выглядеть не очень хорошо, и приходится серьезно перерабатывать готовый документ. Потому чаще всего этим занимаются сразу. Для этого служит одноименная вкладка в шапке программы, она является четвертой по счету слева.
Для настройки нужно зайти во вкладку «Дизайн» .

Здесь имеется три основные области.

Про последний вариант стоит рассказать чуть подробнее.
Кнопка «Формат фона» открывает дополнительное боковое меню справа. Здесь в случае установки какого-либо дизайна присутствуют три закладки.


Данных инструментов вполне достаточно для того, чтобы сделать дизайн презентации не только красочным, но и полностью уникальным. Если в презентации не будет к этому моменту выбран заданный стандартный стиль, то в меню «Формат фона» будет только «Заливка» .
Настройка компоновки слайдов
Как правило, перед наполнением презентации информацией также настраивается формат. Для этого существует широкий набор шаблонов. Чаще всего никаких дополнительных настроек макетов не требуется, поскольку разработчиками предусмотрен хороший и функциональный ассортимент.


Если все-таки возникает потребность в создании слайда в той компоновке, которая не предусмотрена стандартными шаблонами, то можно сделать и свою заготовку.


По окончанию всех работ следует нажать кнопку «Закрыть режим образца» . После этого система вновь вернется к работе с презентацией, и шаблон можно будет применить к слайду вышеописанным образом.

Наполнение данными
Что бы ни было описано выше, главное в презентации – наполнение ее информацией. В показ можно вставить все, что угодно, лишь бы гармонично сочеталось друг с другом.
По умолчанию каждый слайд имеет свой заголовок и под это отводится отдельная область. Здесь следует вписать название слайда, тему, о чем говорится в данном случае, и так далее. Если же серия слайдов говорит об одном и том же, то можно либо удалить заголовок, либо просто туда ничего не писать – пустая область не отображается при показе презентации. В первом же случае нужно нажать на границу рамки и нажать кнопку «Del» . В обоих случаях слайд не будет иметь названия и система будет маркировать его как «безымянный» .

В большинстве макетов слайдов для ввода текстовых и других форматов данных используется «Область содержимого» . Данный участок может использоваться как для введения текста, так и для вставки других файлов. В принципе, любое вносимое на сайт содержимое автоматически старается занимать именно этот слот, подстраиваясь по размеру самостоятельно.

Если говорить о тексте, то он спокойно форматируется стандартными средствами Microsoft Office, которые также присутствуют и в других продуктах этого пакета. То есть, пользователь может свободно изменять шрифт, цвет, размеры специальные эффекты и прочие аспекты.

Что касается добавления файлов, то список здесь широкий. Это могут быть:
- Картинки;
- Математические, физические и химические формулы;
- Схемы SmartArt и др.
Для добавления всего этого используются самые разные способы. В большинстве случаев это делается через вкладку «Вставка» .

Также сама область содержимого содержит 6 иконок для быстрого добавления таблиц, диаграмм, объектов SmartArt, картинок с компьютера, изображений из интернета, а также видеофайлов. Для вставки нужно кликнуть на соответствующую иконку, после чего откроется инструментарий или обозреватель для выбора нужного объекта.
Вставляемые элементы можно свободно перемещать по слайду с помощью мыши, выбирая уже вручную необходимую компоновку. Также никто не запрещает изменять размеры, приоритет позиции и так далее.
Дополнительные функции
Имеется также широкий ряд различных возможностей, которые позволяют улучшить презентацию, но не являются обязательными для использования.
Настройка перехода
Этот пункт наполовину относится к дизайну и внешнему виду презентации. Он не имеет такого первостепенного значения, как настройка внешнего, так что его необязательно делать вовсе. Находится данный инструментарий во вкладке «Переходы» .

В области «Переход к этому слайду» представлен широкий выбор различных анимационных композиций, которые будут использоваться для переходов от одного слайда к другому. Можно выбрать наиболее понравившуюся или подходящую к настроению презентации, а также воспользоваться функцией настройки. Для этого служит кнопка «Параметры эффектов» , там для каждой анимации предусмотрен свой набор настроек.
Область «Время показа слайдов» уже не имеет отношения к визуальному стилю. Здесь настраивается длительность просмотра одного слайда при условии, что меняться они будут без команды автора. Но также стоит отметить тут важную для прошлого пункта кнопку – «Применить ко всем» позволяет не накладывать эффект перехода между слайдами на каждый кадр вручную.

Настройка анимации
К каждому элементу, будь то текст, медиафайл или что угодно еще, можно добавить специальный эффект. Называется он «Анимация» . Настройки данного аспекта находятся в соответствующей вкладке в шапке программы. Можно добавить, например, анимацию появления того или иного объекта, а также последующего исчезновения. Подробная инструкция по созданию и настройке анимации находится в отдельной статье.
Гиперссылки и система контроля
Во многих серьезных презентациях также настраиваются системы управления – контролирующие клавиши, меню слайдов и так далее. Для всего этого используется настройка гиперссылок. Далеко не во всех случаях подобные компоненты должны быть, но во многих примерах это улучшает восприятие и неплохо систематизирует презентацию, практически превращая в отдельное пособие или программу с интерфейсом.
Итог
Исходя из всего вышесказанного, можно прийти к следующему наиболее оптимальному алгоритму создания презентации, состоящему из 7 шагов:
- Создать нужное количества слайдов
Далеко не всегда пользователь может заранее сказать о том, какая длительность будет у презентации, но лучше всего все-таки иметь представление. Это поможет в дальнейшем гармонично распределить весь объем информации, настраивать различные меню и так далее.
- Настроить визуальное оформление
- Распределить варианты компоновки слайдов
Для этого либо выбираются уже существующие шаблоны, либо создаются новые, а затем распределяются по каждому слайду в отдельности, исходя из его назначения. В некоторых случаях этот шаг может и вовсе предшествовать настройке визуального стиля, чтобы автор мог подстраивать параметры дизайна как раз под выбранное расположение элементов.
- Внести все данные
Пользователь вносит все необходимые текстовые, медийные или другие типы данных в презентацию, распределяя по слайдам в нужной логической последовательности. Тут же производится редактирование и форматирование всей информации.
- Создать и настроить дополнительные элементы
На этом этапе автор создает кнопки управления, различные меню содержимого и так далее. Также нередко отдельные моменты (например, создание кнопок управления слайдами) создаются этапе работы с компоновкой кадров, чтобы не приходилось вручную добавлять кнопки каждый раз.
- Добавить вторичные компоненты и эффекты
Настройка анимации, переходов, музыкального сопровождения и так далее. Обычно делается уже на последнем этапе, когда все остальное готово. Эти аспекты мало влияют на готовый документ и от них всегда можно отказаться, потому ими и занимаются в последнюю очередь.
- Проверить и исправить недочеты
Остается лишь все перепроверить, запустив просмотр, и внести необходимые коррективы.

Дополнительно
В конце хотелось бы оговорить пару важных моментов.
- Как и любой другой документ, презентация имеет свой вес. И он тем крупнее, чем больше объектов вставлено внутрь. Особенно это касается музыки и видеофайлов в высоком качестве. Так что следует лишний раз позаботиться о том, чтобы добавлять оптимизированные медиафайлы, поскольку многогигабайтная презентация не только предоставляет трудности с транспортировкой и передачей на другие устройства, но вообще работать может крайне медленно.
- Существуют различные требования к оформлению и наполнению презентации. Перед началом работы лучше всего узнать регламент у руководства, чтобы точно не ошибиться и не прийти к необходимости полностью переделывать готовый труд.
- По стандартам профессиональных презентаций, рекомендуется не делать крупные нагромождения текста для тех случаев, когда работа предназначена для сопровождения выступления. Читать это все никто не будет, всю основную информацию должен произносить диктор. Если же презентация предназначена для индивидуального изучения получателем (например, инструкция), то это правило не распространяется.
Как можно понять, процедура создания презентации включает в себя гораздо больше возможностей и шагов, чем может показаться с самого начала. Никакой туториал не научит создавать демонстрации лучше, чем попросту опыт. Так что нужно практиковаться, пробовать различные элементы, действия, искать новые решения.
Как красиво представить свои идеи? Программа PowerPoint поможет организовать информацию просто и наглядно. Ниже мы даем пошаговые инструкции, как сделать презентацию в PowerPoint на основе шаблона или с чистого листа.
- Как сделать слайды для презентации с помощью шаблона
Перед нами пустой слайд, содержащий две рамки с пунктирными границами. В верхней рамке надпись Click to add title (Нажмите, чтобы добавить заголовок) . В нижней рамке - Click to add subtitle (Нажмите, чтобы добавить подзаголовок) .

Щелкнем по вкладке File (Файл) . В выпавшем меню находим пункт New .

Появляется окно выбора. Можно выбрать, открывать нам пустую презентацию (Blank presentation ), недавние шаблоны (Recent templates ), типовые шаблоны (Sample templates ) или темы (Themes ).

Выбираем пункт Типовой шаблон (Sample Templates ). В типовом шаблоне слайды уже имеют готовый фон, стили шрифтов для заголовков и основного текста. Название готового шаблона говорит о том, для какой тематики он лучше всего подходит: для отчета, для описания маршрута и т. д.

Для выбора шаблона кликаем по уменьшенному изображению шаблона. Если ни один из готовых шаблонов нас не удовлетворяет, тогда можно выбрать тему оформления, щелкнув по значку Темы (Themes) .

Возвращаемся на вкладку Новый (New), щелкаем пиктограмму Темы (Themes) . Получаем слайды с готовым фоном, а остальные параметры выберем самостоятельно.

Если мы определились с темой или шаблоном, щелчком мыши выбираем его, тема становится фоном нашего слайда.

Когда в окне появился слайд с выбранным оформлением, кликаем по рамке с надписью Нажмите, чтобы добавить заголовок (Click to add title) . В рамке появляется изображение курсора. И мы набираем текст заголовка. Так же мы вводим текст в шаблонную рамку с надписью Нажмите, чтобы добавить подзаголовок (Click to add subtitle) . Если подзаголовок не нужен, то текстовую рамку можно удалить, выделив ее щелчком по границе и нажав клавишу Delete.

Для этого нужно кликнуть по кнопке Новый слайд (New slide) во вкладке Слайды (Home) в главном меню. Чтобы сделать это быстрее, можно нажать сочетание клавиш +[M].

Таким же образом добавляем текст в новые слайды, редактируя текст в рамках с помощью кнопок главного меню.

В главном мены выбираем Файл (File) , затем Сохранить как (Save as) , выбираем путь к папке и сохраняем в ней файл.

Для этого нажмем на вкладку Показ слайдов (Slide Show) , нажмем на крайнюю слева кнопку С начала (From beginning) . Чтобы выбрать переходить к нужному слайду в презентации, нужно нажимать на клавишу со стрелкой влево, чтобы вернуться назад, или со стрелкой вправо, чтобы перейти дальше.
- Как сделать с чистого листа презентацию со слайдами в PowerPoint для Mac
- Открываем программу PowerPoint
В зависимости от того, Какая версия MacOS установлена на нашем ком пьютере, пустой слайд в окне программы появится сразу, или нужно открыть пустой слайд с помощью меню.
пьютере, пустой слайд в окне программы появится сразу, или нужно открыть пустой слайд с помощью меню.

Шаблон титульного листа открывается с помощью пункта меню Формат (Format) главного меню. В выпадающем меню выбираем Макет слайда (Slide Layout) . Ниже мы можем выбрать макеты с готовым оформлением для блоков текста, диаграмм и изображений.

В главном меню выбираем Вставить (Insert) и в выпавшем списке кликаем Новый слайд (New Slide) . Если нужно, то вновь выбираем формат слайда через пункт Формат (Format) , подпункт Макет слайда (Slide Layout) .

Текстовые блоки, картинки, диаграммы, видеоролики и другое содержимое добавляется через пункт Вставить (Insert) главного меню программы.
Повторяющиеся элементы можно копировать на предыдущих слайдах.
Можно вставить содержимое через меню Макет слайда (Slide Layout) , выбрать тип добавляемого содержимого и найти файл.

Тему (Theme ) выбираем через панель инструментов или через пункт Формат (Format) главного меню. В выпадающем списке находим пункт Тема слайда (Slide Theme) .
Цвет фона меняем, выбирая в выпадающем списке пункт Фон слайда (Slide Background) . В появившемся окне выбора можно выбрать понравившийся фон из готового набора и выбрать, применить этот фон только к одному слайду или ко всем слайдам презентации.

В пункте Показ слайдов (Slide Show) выбираем Посмотреть слайд-шоу (View Slide Show) .
I II. Создание шаблонной презентации в MacOS более старой версии

Кликаем на Office orb в верхнем левом углу экрана. Выбираем Новый (New) . В появившемся окне выбираем Установленные шаблоны или Установленные темы (Contemporary Photo Album) .

Из находящихся на левой панели слайдов с темами мы выбираем свой вариант и смотрим как он выглядит на полном экране.
Создать копию имеющегося слайда можно, кликнув, наведя на слайд, правой кнопкой мыши и в появившемся контекстном меню выбрать Дублировать слайд (Duplicate Slide) .
Удалить слайд можно, выбрав после щелчка правой кнопкой пункт Удалить слайд (Delete Slide) .
Поменять макет слайда также можно, кликнув правой кнопкой и выбрав Макет (Layout) в появившемся меню. Или можно выбрать пункт меню Макет в панели Главная .
Чтоб добавить новый слайд, можно в том же контекстном меню выбрать Новый (New Slide) . Также можно это сделать через пункт меню Новый слайд панели Главная .
Мы можем менять последовательность слайдов презентации, перетаскивая их миниатюры с нажатой левой кнопкой мыши.

Цель презентации - помочь донести до аудитории свою мысль, предложить варианты для выбора. Текст презентации должен содержать основные тезисы, ключевые слова.
Ключевые слова и тезисы будут раскрыты в устной речи и в то же время помогут сконцентрировать внимание слушателя на главном.
Не нужно перегружать слайд информацией, лучше подавать ее небольшими порциями на нескольких слайдах. Если идет речь о взаимосвязанных вещах, которые хочется поместить рядом, то нужно подумать, как выстроить цепочку слайдов, чтобы их взаимосвязь была очевидной. Для этого есть много возможностей единого оформления: единый цвет, шрифт, повторяющиеся графические элементы.

Чтобы презентация была интересной, нужно разбавлять и иллюстрировать тезисы картинками, диаграммами, использовать элементы списков.
Для выделения главного в тексте можно использовать курсивное, полужирное начертание, менять цвет текста.
Цветов не должно быть много. Нужно выбрать несколько основных цветов для смыслового выделения ключевых слов и элементов, к которым нужно привлечь внимание.
Не нужно использовать малоконтрастные сочетания цветов, бледные и пастельные цвета. Шрифты тоже лучше использовать четкие, ясные, хорошо читающиеся. Презентация рассчитана на аудиторию, все объекты должны быть хорошо различимы и видны издалека.

В главном меню выбираем вкладку Посмотреть (Slide Show), кликаем Слайд-шоу (From Beginning) или нажимаем клавишу F5, после этого запустится показ слайдов в полноэкранном режиме. Выйти из режима просмотра можно нажатием клавиши Esc.
Если нам нужно, чтобы презентация запускалась автономно, без запуска PowerPoint, выбираем мены Файл (File) , затем Сохранить как (Save as) и выбираем вместо стандартного расширения *.ppt расширение *.pps (PowerPoint Show) в списке вариантов форматов.
Лучше всего использовать для показа презентаций собственный компьютер (ноутбук). Так мы будем уверены, что все воспроизводится, как надо. Возможно, на компьютере пользователя будет программа для презентаций другого производителя. В этом случае какие-то эффекты могут не воспроизводиться. То же самое может быть, если презентация сделана в новой версии PowerPoint, а у пользователя версия старая. Можно бесплатно скачать с сайта Microsoft программу-просмотрщик PowerPoint Viewer последней версии и установить ее перед показом. То же касается и кодеков, необходимых для просмотра встроенного видео. Вставленные в презентацию видеофайлы должны быть записаны на флешку или диск вместе с презентацией.
В том случае, если у вас нет доступа к лицензионной копии PowerPoint, можно сделать презентацию в OpenOffice Impress и сохранить файлы в собственном формате программы и в формате PowerPoint.
Обязательно следует проверять грамотность текста. Грубые орфографические ошибки сильно портят впечатление о презентации.
Лучше сохранять копию файла презентации на внешнем носителе на случай поломки
Приведенные выше инструкции могут чуть отличаться в разных версиях программы.
Последовательности операций в PowerPoint можно записывать с помощью макросов.
Нужно помнить о сохранении сделанной работы. Частое сохранение в процессе работы над презентацией может сэкономить нам много времени.
PowerPoint - это программа, которая входит в пакет программ Microsoft Office Suite, и которая используется, чтобы делать презентации. Аудитории показывают слайды, включающие в себя текст и изображения, для лучшего привлечения ее внимания и/или мотивации. Тем не менее, у многих нет навыков, чтобы сделать хорошую презентацию. Если вы считаете, что вашей презентации чего-то не хватает (или в ней что-то лишнее), то прочитайте наши советы, которые помогут вам ее улучшить.
Шаги
Работа над текстом
-
Сделайте текст оптимальным. Когда вы используете слайды в PowerPoint, то они должны поддерживать вашу речь и повышать уровень презентации, а не просто существовать сами по себе. Вы не должны читать со слайдов. Слайды не должны повторять то, что вы говорите. Будет идеально, если ваша презентация будет содержать как можно меньше текста. Чтение будет отвлекать аудиторию, пусть даже бессознательно, от того, что вы им говорите. Имейте это в виду и сокращайте свой текст до минимума. Пусть он будет удобным для быстрого прочтения, например, в виде маркированного списка.
Используйте раздаточные материалы. Если у вас будет мало времени на презентацию, или вы будете чувствовать, что не сможете предоставить аудитории всю информацию, то подготовьте раздаточные материалы. Распечатайте материал на одной или двух страницах и раздайте его каждому члену аудитории или оставьте у входа, чтобы люди могли их взять с собой. В распечатках вы можете предоставить дополнительную информацию или указать ключевые пункты вашей презентации.
Используйте информативные графики. Графики и диаграммы сделают вашу презентацию в PowerPoint привлекательной и помогут вам лучше донести информацию до аудитории. Но учтите, что графики не должны излишне отвлекать людей от вашего выступления.
Уберите ненужные звуки и эффекты. Не включаете в презентацию лишние визуальные и звуковые эффекты, например, анимацию графиков, смешные звуки, пестрые картинки для фона. Они будут отвлекать зрителей, и мешать воспринимать информацию.
-
Вдохновляйте. Найдите способы, чтобы вдохновить вашу аудиторию. Обеспечьте им эмоциональную связь с вашим материалом. Так они его лучше и надолго запомнят. Рассказывайте с энтузиазмом и заставьте зрителя почувствовать это.
- Вам будет недостаточно показать, что ваша информация важна для кого-то. Вы должны сделать ее важной конкретно для вашей аудитории. Заставьте ее понять это. Например, не рассказывайте лекции по истории, ожидая, что студенты будут слушать ее с восторгом. Покажите им, как то, что вы им рассказываете, непосредственно связанно с текущими событиями и влияет на их жизнь. Ищите параллели и прямые связи, чтобы привлечь внимание своей аудитории.
- Учитесь у других, как они делают презентации в PowerPoint, чтобы узнать, какие методы являются эффективными, а какие нет. Стив Джобс был хорошо известен как отличный презентатор.
- Помните правило 10/20/30 - не более 10 слайдов, не более 20 минут, не меньше, чем 30 размер шрифта.
- Каждый новый Microsoft Office Suite содержит большое количество новых функций, яркой графики и анимации. Избегайте этой ловушки, и не используйте их все, чтобы показать свой уровень владения PowerPoint. Больше концентрируйтесь на содержании, и пусть PowerPoint помогает вам, а не вы ему.
- Если вы используете изображения из Flickr Creative Commons, то укажите в конце презентации имя автора фотографии.
- Не используйте чужие изображения, если вы не уверены, что у вас есть на это разрешение.
- Никогда не читайте слайды слово в слово.
- Иногда с проектором, который вы используете, могут случиться проблемы. Будьте терпеливы и спокойны. Это случается. Когда проблема будет устранена, то продолжайте с того места, где вы остановились. Улыбнитесь или скажите короткую шутку. Если ремонт занял очень долгое время, то начните с самого начала.
- Даже если вы пропустите слайд, то не тратьте время на его поиски. Продолжайте, а в конце презентации сообщите аудитории, что вам нужно сказать важное дополнение, а затем вернитесь к слайду, который вы пропустили. Всегда будьте хозяином ситуации.
- Практикуйтесь. Перед тем, как показывать презентацию аудитории, проговорите ее вслух. Тренируйтесь до тех пор, пока вы не будете чувствовать себя уверенно.
Решите, что вы хотите рассказать своей аудитории. Сначала необходимо определить, что будет заключаться в вашей презентации. Определите главную тему, которая будет поддерживаться дополнительными фактами. Это может быть тема вашего реферата, если вы делаете презентацию в школе, или описание услуг, которые предлагает ваша компания, если вы показываете слайды в каком-нибудь деловом офисе.
Презентация должна нести самую основную информацию. После того, как вы определите тему своей презентации, выделите ее самые важные факты. Вам нужно будет представить только необходимую информацию. Таким образом, ваша презентация может стать короче и более связанной.
Составьте план. Теперь, когда вы определите какую информацию вы включите в презентацию, начинайте составлять ее план. Разбейте вашу речь на главные пункты и запишите их на бумаге. Также запишите вероятный план показа слайдов.
Формат презентации
Как хорошо провести презентацию
Практикуйтесь. Вы должны потратить некоторое количество времени на отработку вашего выступления. Проверьте, чтобы ваша речь хорошо сочеталась со слайдами. И если слайды будут меняться автоматически, то тренируйте правильный темп речи, чтобы не опаздывать или не забегать вперед слайдов.
Делайте свою презентацию, как будто вы не используйте PowerPoint. Не полагайтесь чрезмерно на помощь слайдов. Они нужны всего лишь для того, чтобы иллюстрировать вашу речь. Делайте презентацию, как будто вы без PowerPoint, и привлекайте аудиторию к себе, а не к экрану. Рассказывайте интересно и с энтузиазмом. Тогда ваша аудитория будет в полном восторге и запомнит вашу презентацию на долгие годы.
Говорите конкретно. Не ходите вокруг да около и не давайте лишнюю информацию. Рассказывайте только то, что необходимо. Не забирайте у слушателей больше времени, чем нужно. Помните - презентация никогда не должна быть более 20 минут. Если вы учитель, то делайте презентацию вместе с какой-нибудь учебной активностью. Когда презентация длится более 20 минут, то большинство людей начинают уставать и терять к ней интерес. А вы не хотите, чтобы это произошло.